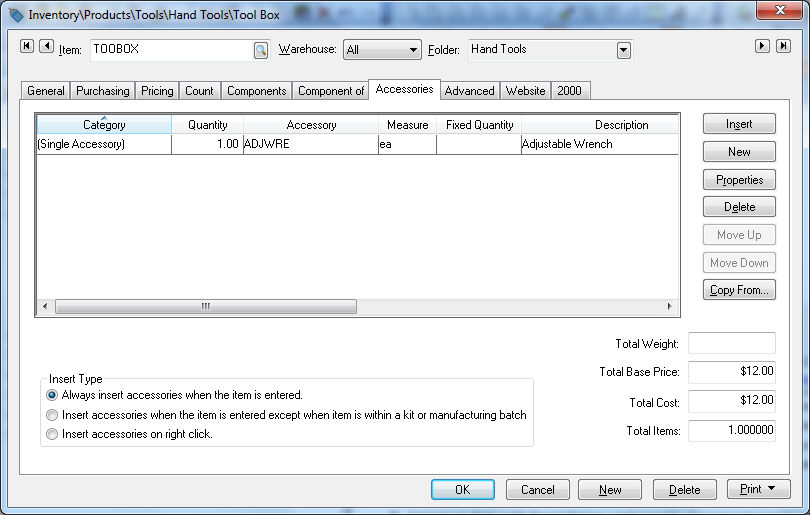
Adding an accessory or accessories to an item is similar to adding a component. These accessories will be added and priced as separate lines within the sales order rather than placed within a materials list as components.
Click on the Accessories tab of the item as shown below:
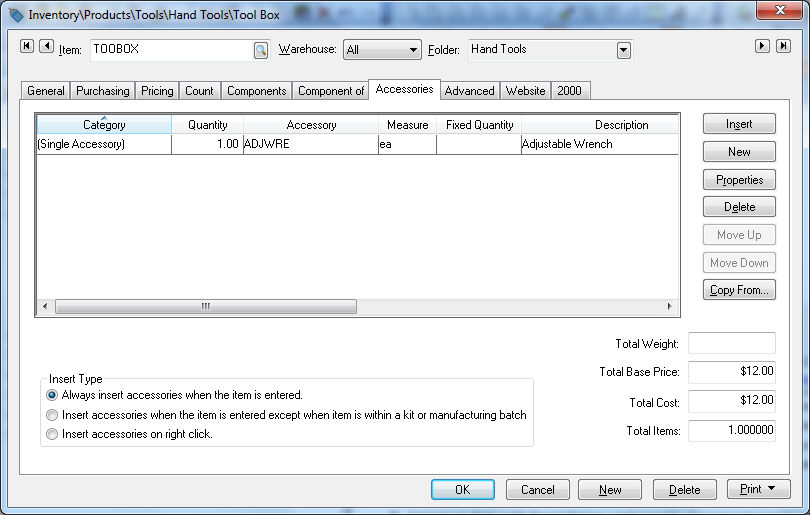
Add accessories to the Accessories list by clicking on the New button to the right of the list. The following screen will appear:
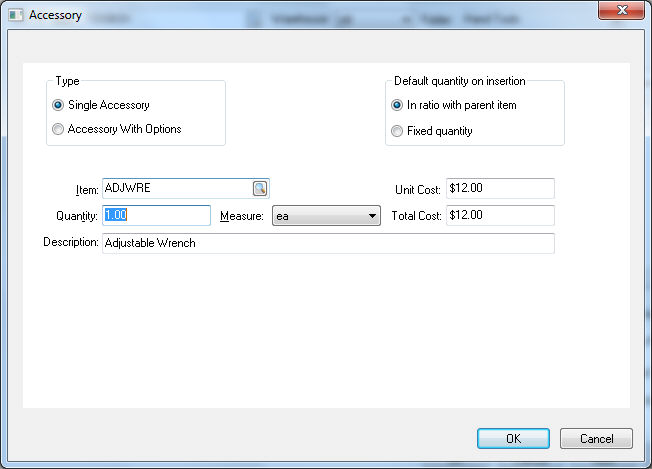
The entries within this dialog are similar to the add option for components. Review the Optional Components or Accessories section for details on the Type option. Review the Adding Components to Create an Assembly Kit section for more details on the other options within this dialog. Note that the Show on Printed Document options do not appear on the accessory dialog since all accessories are listed as separate details lines within the sales order or quote. Clock OK to save and repeat for each accessory option for this item.
An accessory list can be copied from another product to simplify the
steps required to create a large accessory list for an item. Click
the Copy From button on the right side of the
accessory list to open the following dialog:
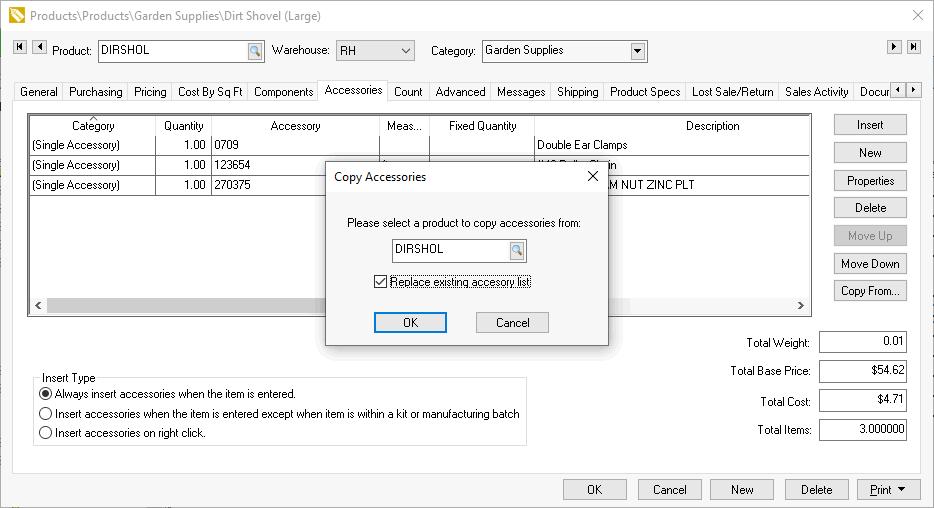
Enable the Replace existing accessory list option to delete the existing accessories.
The Insert Type option below the component list controls the way the accessories are inserted within the sales order or proposal.
Select the Insert accessories with the item is entered option to insert the accessories into the document without prompting the user.
Select the Insert Accessories on right click to make the accessories convenient but not to insert them without the user right-clicking on the item within the quote or sales order and prompting the system to insert the accessories.
Select one of the following two Default Quantity on Insertion options:
Select the In Ratio with Parent Item to set the quantity of accessories based on the quantity of parent items. Quantity of accessories (on SO or quote) = Quantity on accessories dialog * quantity of parent item (toolbox in the example above.)
Select the Fixed quantity to copy the Quantity of accessories dialog to sales order.
The other option is to select the first optional Insert Type and configure the accessories to be optional so a dialog appears each time the item is inserted in a document. Review the Optional Components or Accessories section for more details on this option.
Review Product Catalog > Notes and Instructions for more details on the Note entry.
Accessories can also be displayed on an e-commerce website. Review the Review [Sales] E-commerce > Creating Content > Accessories for more details.