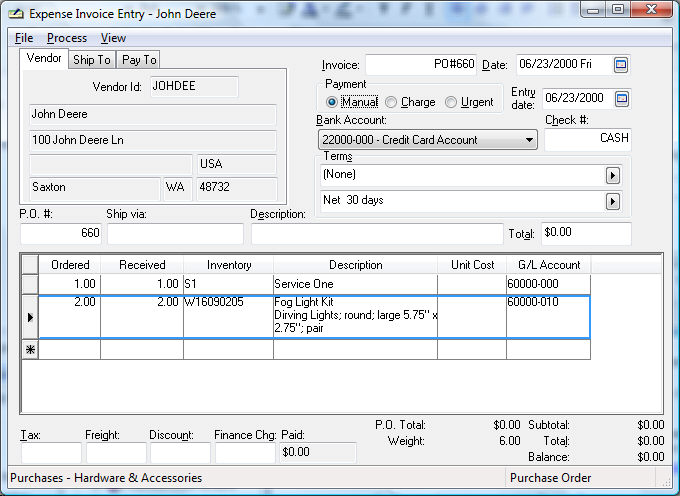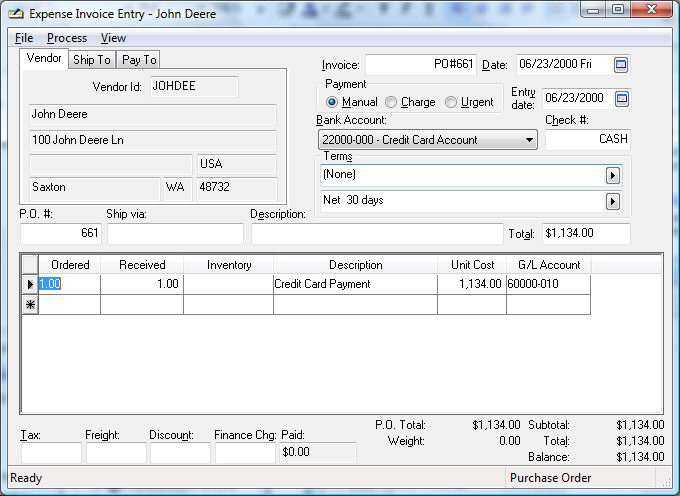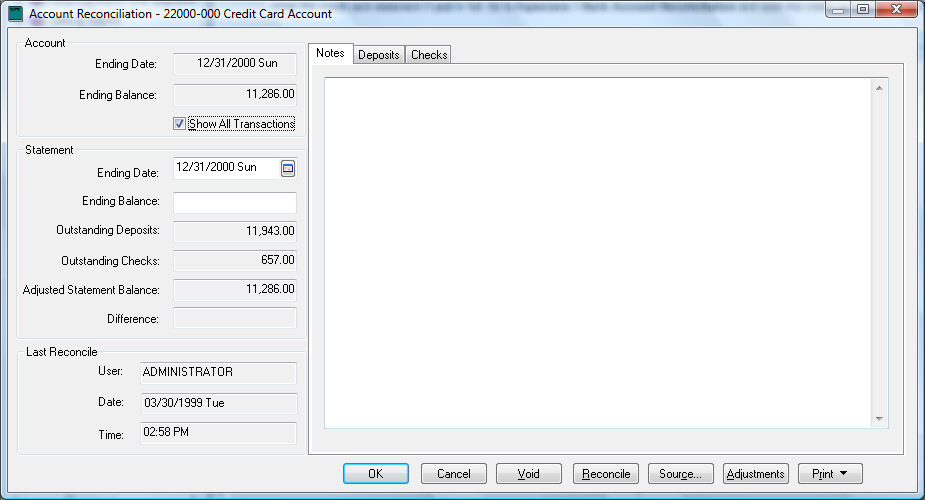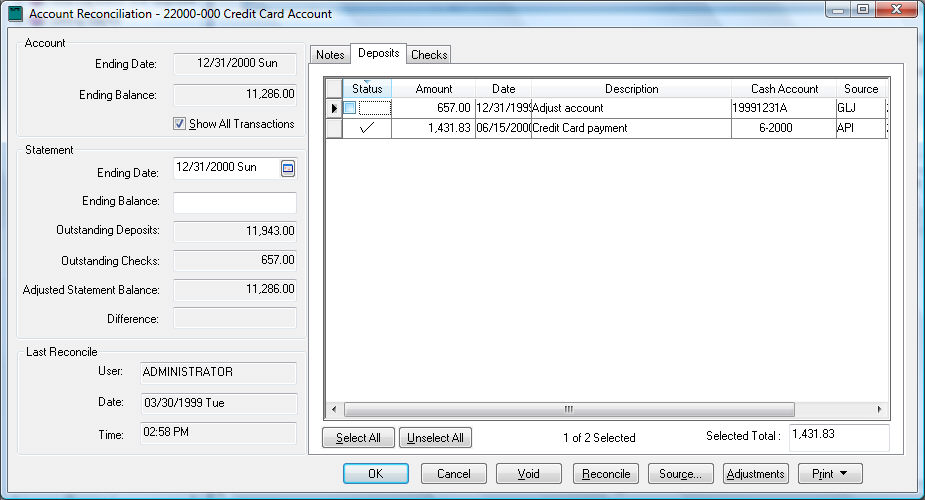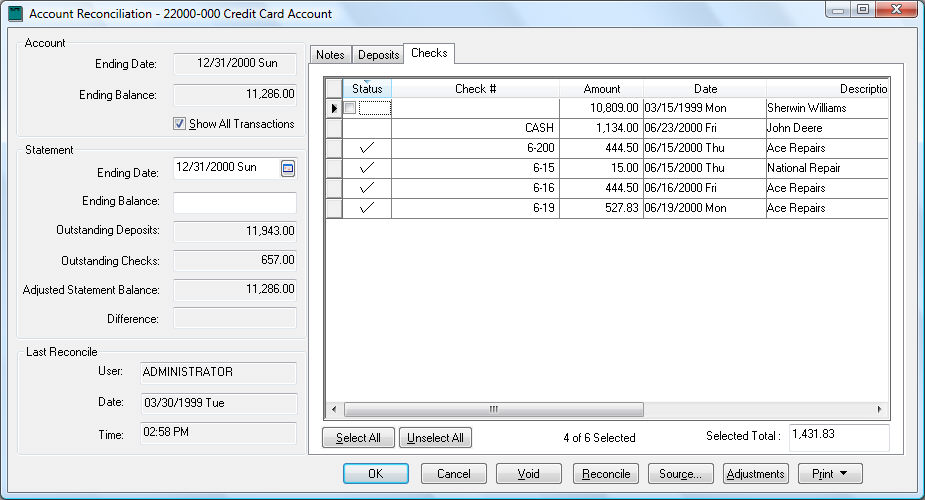Managing Credit Card Accounts
Managing and reconciling a business credit card account is an important
management procedure. Credit card statements are often entered into a
bookkeeping system as an expense invoice which is not the recommended
procedure. Creating a separate credit card bank account within EBMS is
a much better management method and is recommended whenever a business
credit card is being used. Complete the following steps to set up and
manage a business credit card account:
- Creating bank account. A general ledger account classified as a
Bank Account should be created
within the current liabilities section of the chart of accounts. Review
the Adding a Bank Account
section for detailed instructions on adding a credit card bank account.
- Entering credit card purchases. Enter an expense invoice for the
vendor that was paid using the credit card. Go to
to open the invoice window as shown below:
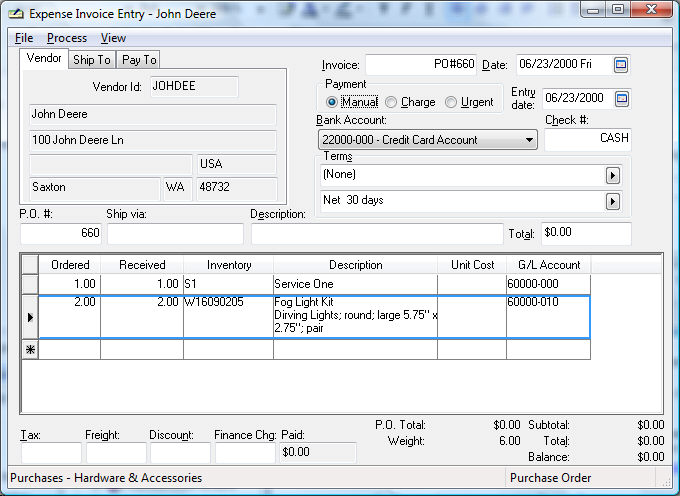
- Enter the Vendor ID that was paid via credit
card. This expense invoice should be entered at the time of the
purchase rather than at the time the credit card statement is
received.
- Enter the purchase Invoice
number.
- Enter the Date of the
credit card purchase.
- Set the Payment option
to Manual and select the
credit card Bank Account.
Review the Adding a Bank Account
section for instructions if the credit card account does not show
within the bank account drop down list. Enter a date or other
transaction ID within the Check
# entry field.
- Enter expense invoice purchase detail. Review the Expenses
> Invoices > Entering a New Vendor Invoice section for
more details on expense invoice details.
- Process the expense invoice. Review Expenses
> Invoices > Processing an Invoice section for details
on processing an expense invoice.
- Repeat these steps for any additional expense invoices paid
with a credit card. The credit card account balance will increase
each time an expense invoice is processed.
- Create a credit card payment by entering an expense invoice for
the credit card bank vendor as shown below:
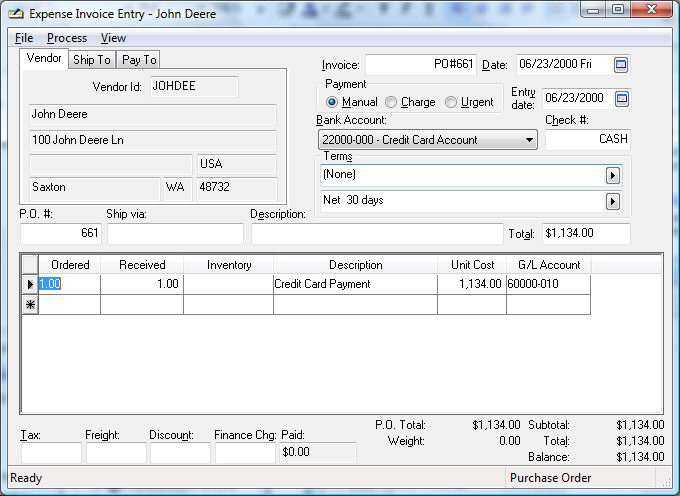
- Enter the credit card bank vendor into the Vendor
Id field.
- Enter a date as a fictitious invoice number.
- The invoice Date should
be dated on the day the credit card is to be paid rather than
the credit card statement date. A credit card statement payment
should not show within general ledger as a receivable.
- Set the Payment option
and select the Bank Account
checking account that is used to make the credit card payment.
- Enter the detail and payment amount as shown above. Review
the Expenses >
Invoices > Entering a New Vendor Invoice section for invoice
entry details.
- The G/L Account on
the detail line must equal the credit card general ledger bank
account. Go to and select the credit card account.
Use the account numbers that prefix the credit card account description.
This account should be classified as a bank account and recorded
in the liability section of the general ledger.
- Process the credit card payment invoice. Review Expenses
> Invoices > Processing an Invoice section for details
on processing an expense invoice.
- Reconcile the credit card account. Step #3, processing the credit
card payment, should be completed before proceeding with this step.
This step should be completed when the credit card statement is paid
in full. Go to and open the credit
card account as shown below:
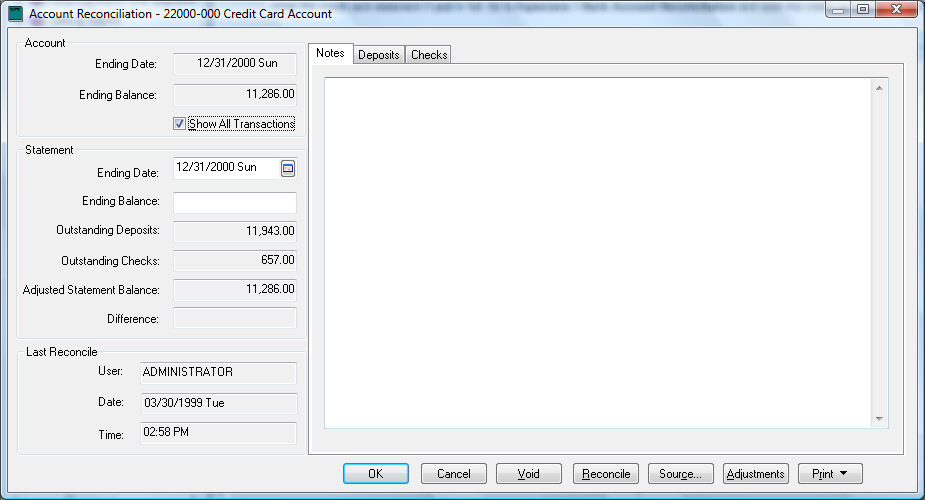
- The Statement value
should be blank rather than entering the bank account statement
balance. The balance of the statement after the payment is posted
can be entered if the credit card account was not paid in full.
- Click on the Deposits
tab and select all the credit card payments. This tab lists all
the credit card payments made to the bank vendor.
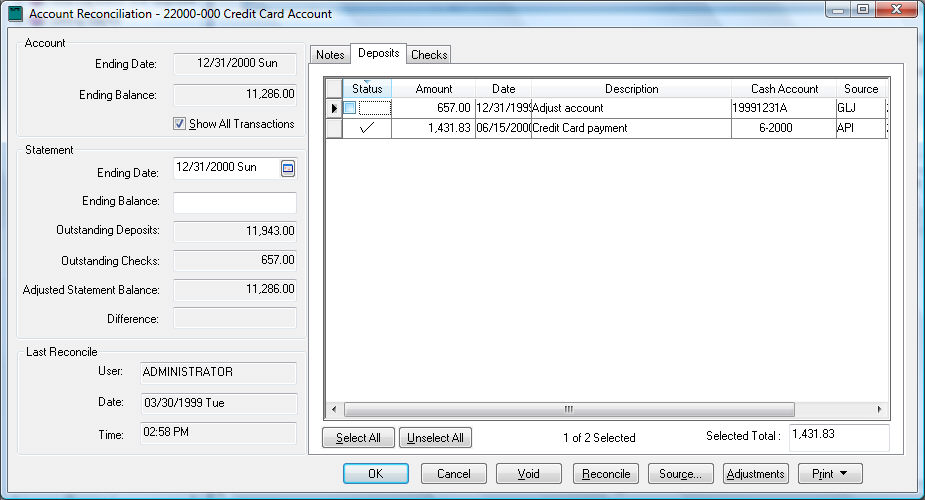
- Click on the Checks
tab to view all the credit card purchases as shown below:
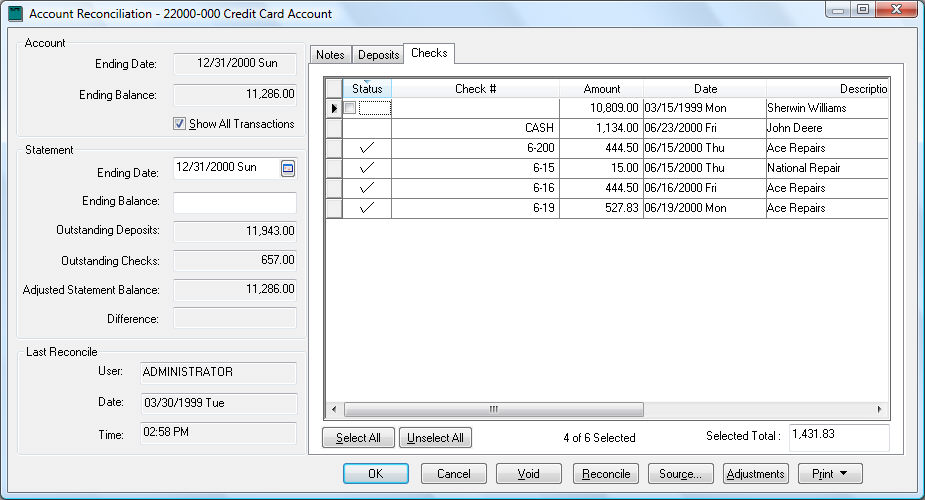
- Select all the purchases listed on the credit card statement.
All purchases that are listed on any credit card statement should
be toggled ON with all the more recent purchases disabled.
- Review the Difference
value. This amount should be zero. If this value is non-zero,
the payment or purchases are not properly selected or the statement
balance is not set properly. Note that all payments in the Deposits tab including the current
payment should be selected. The purchases within the Checks
tab should be selected if they show on the current or previous
credit card statement. The Statement
balance value on the Controls
tab should be zero if the statement is paid in full or reflect
the balance after the current payment is posted. Review the Financials > Account
Reconciliation > Account Reconciliation Overview section
for more details on reconciling bank accounts.
- Click the Reconcile
button to complete the reconciliation.