
EBMS contains a variety of standard forms that are created using Crystal reports. These forms can be altered or customized using Crystal reports if the standard options do not meet the needs of the company. Review Report and Form Customization for more details on report customizing. Many of the form options are listed in the report menu - File > Reports. Note that the Expenses, Sales, Payroll, and other report groups contain a forms sub-folder with form options.
Often report margins need to be adjusted to fit a preprinted form. Open the report's print dialog and click on the Page Setup button as shown below:

Adjust the Margin inches to move the margin to fit the preprinted form. Click OK to save the margin. Click on the Save as Default button to save the margin for future times the form is printed. Note that the margin adjustments are saved on the local computer and will need to be adjusted for each computer or profile used to print the form.
The appropriate check form must be set up before checks are printed for the first time. Complete the following steps to setup various check forms:

Click on Select Report buttons to define the proper check that you wish to use for this checking account. The check report must match the check stock paper for the specific bank account. You can ignore the Payroll Check Report setting if this account is not used to general payroll checks or receipts.
Select either the Check on Top or Check in the Middle check position settings. This is an important setting to make sure the check position is correct.
Enable the Preprinted option if the checks are preprinted. Review the Printing Checks on Plain Security Paper for details on how to setup information for Plain Paper Forms. Review the Changing Bank Account Information section for details on how to change bank account settings.
Click OK to save the bank information.
Complete the following step to prompt the user to
verify that the first check printed properly. Go to the Expense
> Options menu. Select the Reports
tab as shown below:
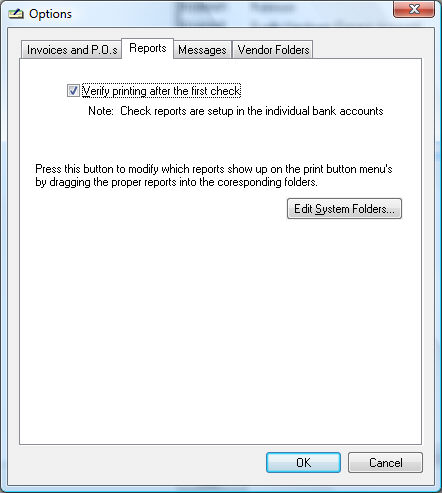
Click the "Verify printing after the first check" on to have a message box appear after a check is printed to verify the check is correct. Click OK to save settings.
Go to the Expense > Bank Accounts menu.
Select a bank account that has the Type "Checking."
Click on Reports tab.
Select the check form for the Bank Deposit Slip or Payroll Direct Deposit Receipt from by clicking Select Report. The report window will appear.
Open the Report > Expenses > Forms > Preprinted folder from the bank deposit receipt or the Report > Payroll > Forms folder for the direct deposit receipt form.
Select the check form for the Payroll Check and Direct Deposit report by repeating the steps above. Open the Report > Payroll > Forms folder and select the proper size check or direct deposit form.
EBMS contains the ability to print these forms on plain paper. Review the Vendor Payments > Printing Checks and Other Forms using Blank Security Paper section for additional instructions.
EBMS offers a variety of available invoice style options. Both preprinted forms and plain paper layouts are available. The Preprinted forms are useful if a dot matrix printer is being used, and duplicate copies are required. The plain paper invoices are convenient to print on laser or inkjet printers. Invoice forms can be customized using crystal reports to allow for a unique invoice layout. Contact your Eagle Solutions consultant for details.
A sales invoice form should be added to the sales invoice print menu before it is selected within the Reports tab of Sales > Options. Review the Invoices > Printing a Sales Invoice or Payment Receipt section of the sales documentation for details on configuring the standard invoice or payment receipt reports.
Review the instructions within [Sales] Sales Order > Documents for instructions to configure and customize various sales order documents.
Purchase order forms and reports should be added to the expense invoice. Select File > Print from the Expense invoice to view the forms attached to the expense invoice dialog.
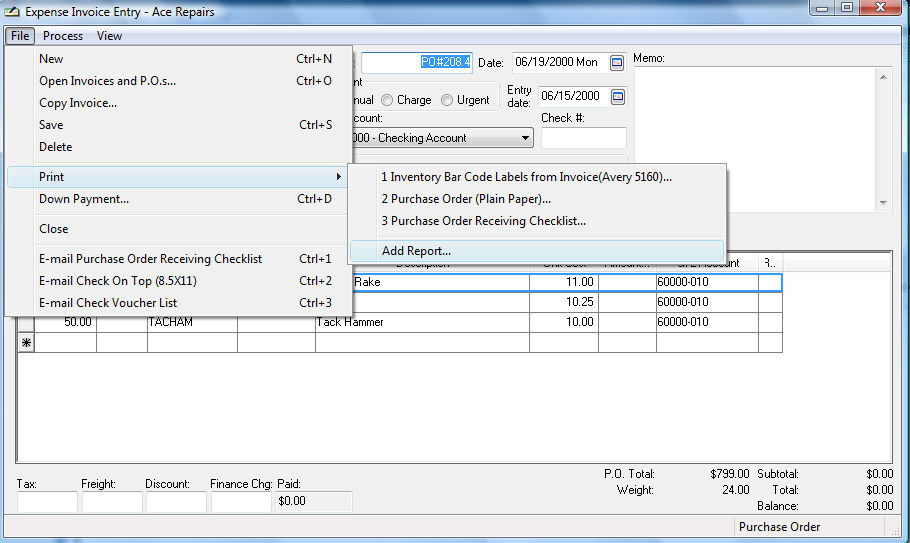
Review the Print Buttons and Menus section for more details on adding or changing reports on the Print menu.