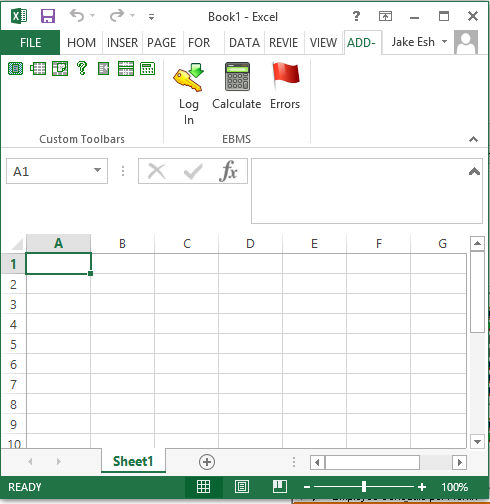Verify that the optional EBMS Excel formula add-in is included in the license copy of EBMS. Review the Optional EBMS Modules section for more details or contact an EBMS consultant to determine if this option is included.
Verify that MS Excel is installed on each computer that will use the EBMS Excel formulas. The MS Excel Add-in option must be enabled from the Setup.exe file installed on the main server when EBMS was initially installed. Note that the automated EBMS upgrade tool does not allow the user to add this feature if it was not configured to be added during the initial EBMS client installation. The Setup.exe file can be accessed from the ClientInstaller folder on the server. Contact you IT staff to accomplish this task if the client installer file cannot be located.
Launch the Setup.exe file from the ClientInstaller folder located
on the server to launch the following installation wizard: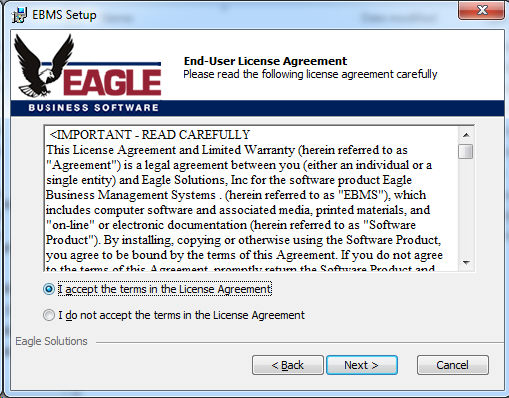
Accept the terms and click the Next
button.
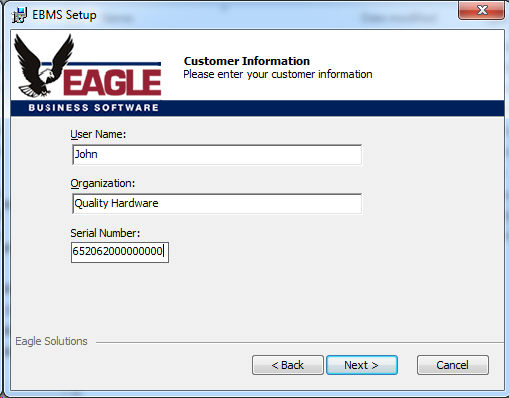
Enter User Name, Organization,
and Serial Number and click
Next. Review the Initial
Installation for more details.
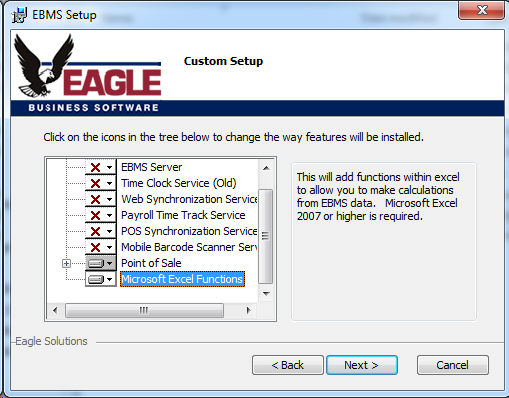
Verify that the Microsoft Excel Functions option is enabled by verifying that the install icon is showing by the Microsoft Excel Functions option. Click Next to continue.
Launch MS Excel to verify that the EBMS Add-On has been installed into your Excel program.
Click on the ADD-INS
menu of MS Excel 2010 or MS Excel 2013 as shown below to verify that
the EBMS add-ins are installed.