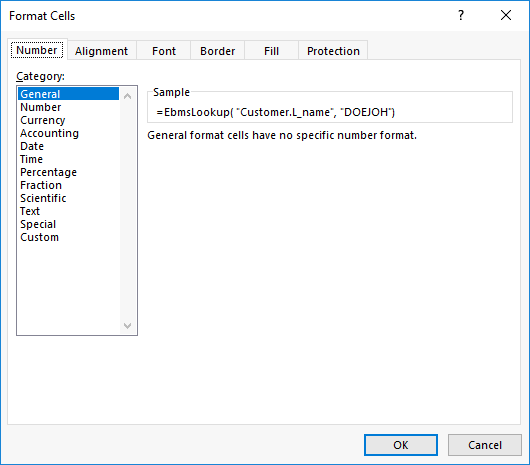The Excel Add-in requires the 32-bit version of MS Excel rather
than the 64-bit version. Review the current version of
MS Excel by selecting Account >
About Excel from the main Excel menu as shown below:

EBMS Add-in feature does not show within MS Excel: Review Add-in tab does not show within Excel if the EBMS functions are not available within MS Excel.
The Add-in feature shows but the EBMS functions are not available: Review Add-in tab does not show within Excel section.
A #VALUE, #NAME, or other excel error message cannot be found: Review Add-in Error Log for more details about an error.
Excel is calculating and loading information slowly within the Excel spreadsheet: Review Speed Issues with Excel Add-in for some possible options.
The EBMS server is impacted when user(s) are opening an Excel spreadsheet: Review Speed Issues with Excel Add-in for some possible options.