Is the optional EBMS Excel Add-in feature installed?
Review the Installing the Excel Add-In section for details on installing or repairing the feature.
Does the Add-ins
ribbon show within Excel as shown below? If not, ask
your IT Administrator to complete the following steps:
Exit MS Excel
Locate the Program FIles > EBMS > EBMSExcel folder as shown below:
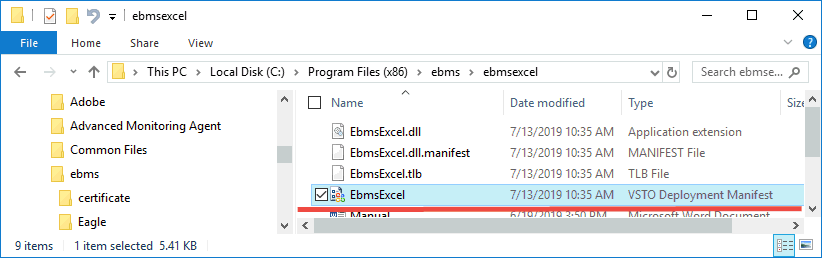
Launch file C:\Program Files (x86)/ebms/ebmsexcel/EbmsExcel.vsto to install the EBMS tools as shown above.
Restart MS Excel and verify that the Log-in feature is available within the Add-ins Excel ribbon as shown in step 2.
Are the EBMS functions available within Excel? Complete the following steps to enable the EBMS functions within MS Excel:
Select File > Options from the MS Excel menu to open the following dialog:
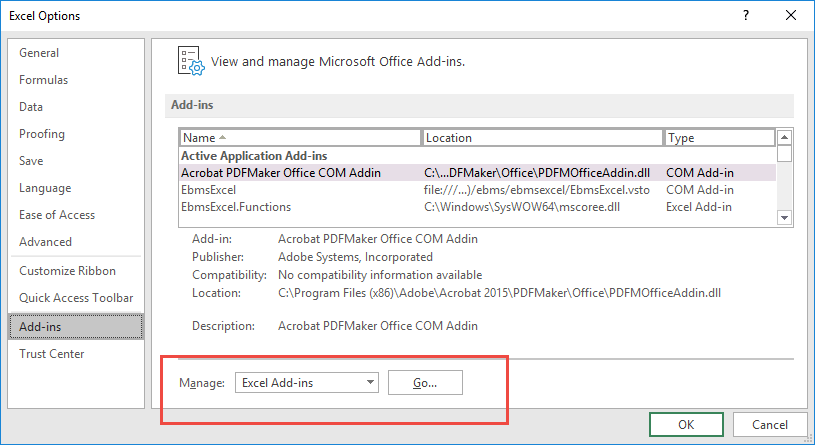
Select the Add-Ins option as shown above:
Choose Manage: Excel Add-ins and press Go at the bottom of the dialog to open the following dialog:
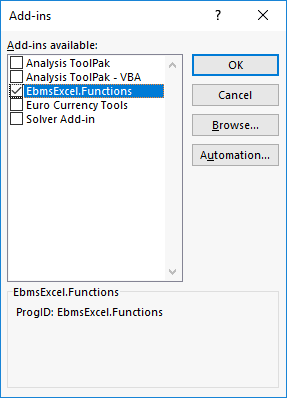
Enable the EBMSExcel. Functions option if it already listed in the Add-ins available list. Continue with the next step to add EbmsExcel.Functions to the list.
Click the Automation button to add the EBMSExcel.Functions option if it does not show on the available list. .
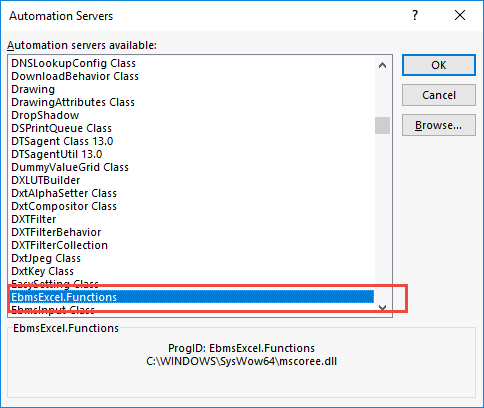
Select the EBMSExcel.Functions option from the list and click OK.
Test the data connection for a spreadsheet by adding a simple function such as adding =EBMSLookup( "Customer.L_Name", "customer id" ) to any text cell. Renter the formula if it already has been added. Replace the customer ID text with a valid customer ID within the current EBMS data. The Excel Add-in should insert the customer's last name into the spreadsheet cell. Review Excel Formula Overview for additional instructions EBMSLookup function.
Contact the EBMS support staff for additional technical assistance.