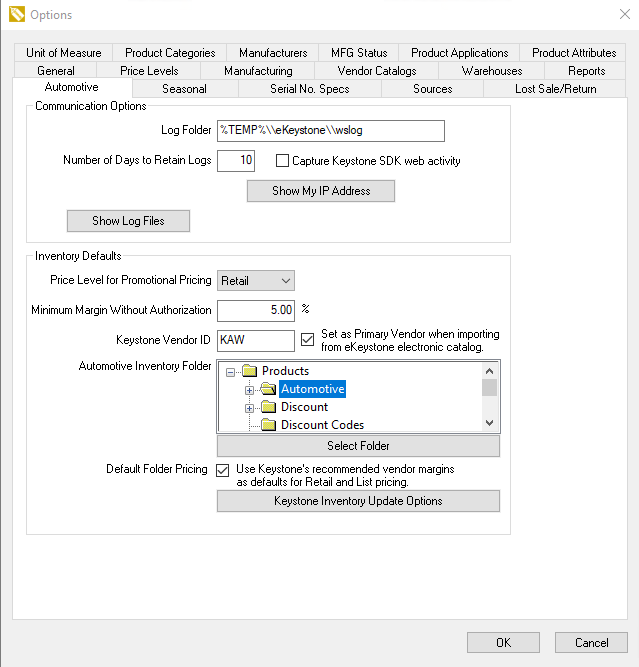
The following options must be set within EBMS before the automotive enhancement tools can be accessed from the EBMS software. Many of the settings shown below will not appear if the Keystone Interface or the WHI Solutions eCatalog Interface options are not included.
Select from the main EBMS menu and click on the Automotive tab as shown below:
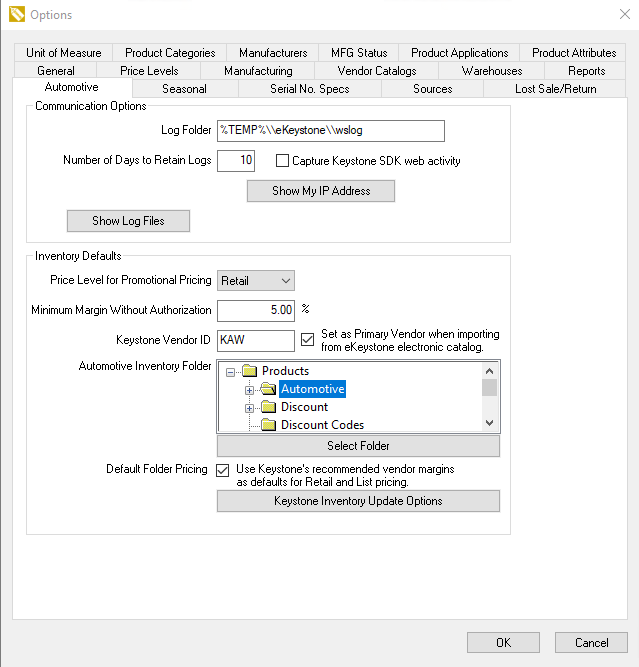
Enter the location for the Log Folder. This is where the inventory update files will be saved to temporarily.
Enter the Number of Day to Retain Logs for inventory updates. These logs allow the user to see the unedited data downloaded from eKeystone.
Click on the Keystone Options to open communication settings specific to Keystone. Review the Keystone Interface > Keystone Interface Setup section for detailed instructions on configuring the web service keys and account numbers.
Show Log Files opens the folder that contains the log files.
The Show My IP Address button shows the current public IP address of the network.
The Maximum Margin Without Authorization setting is used to restrict price changes on a sales order. Review the Restricting Price Changes within the POS Invoice section for more details on this setting.
Enter the Keystone Vendor ID code. Review the Keystone Interface Setup section for details on creating a Keystone vendor record and ID.
Enable Set as Primary Vendor when importing from eKeystone electronic catalog to set the Purchasing tab > Primary Vendor within each new product rather than the default setting from the folder. Review [Inventory] Purchasing > Purchasing Tab for more details on the Primary Vendor setting.
Select the Automotive Inventory Folder. This defaults where parts are to be placed when importing from an eCatalog. If parts are not listed within a separate folder, select the root directory (Inventory). Review the Parts Catalog > Inventory Folders for Auto Parts section for more details on creating the inventory folder.