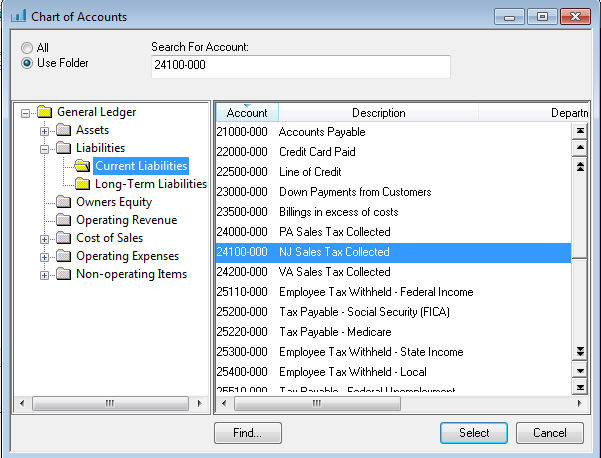
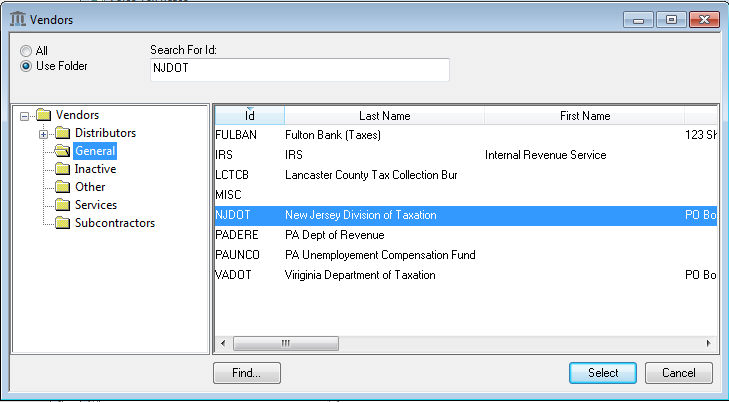
It is important that the sales tax accounts are properly configured before the point-of-sale portion of EBMS is used to invoice customers. The user should determine which sales tax rates apply to the business before proceeding with this section.
A sales tax rate record should only be added to EBMS for applicable states or provinces. Do not add rates into EBMS unless the company is required to collect the sales tax for the specific tax jurisdiction (sales tax nexus). A state sales tax table may require one or more sales tax rate records for a specific state.
Identify if a state is origin-based or destination based. Review Origin vs Destination Sales Tax for an explanation.
Perform the following steps to setup the sales tax within EBMS. Note that these accounts will be created by TaxJar if sales tax is calculated by the TaxJar SmartCalc too. Review TaxJar > Overview for details.
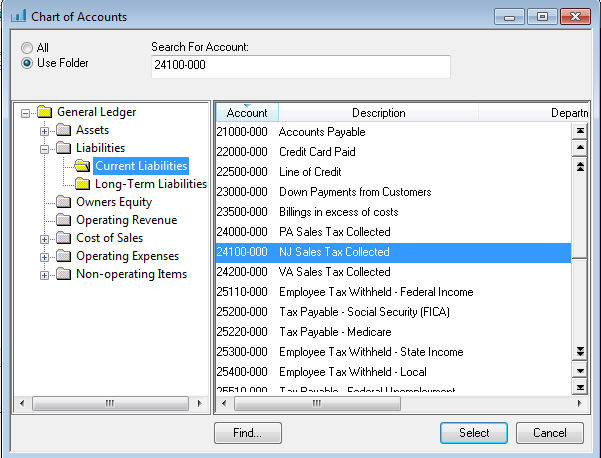
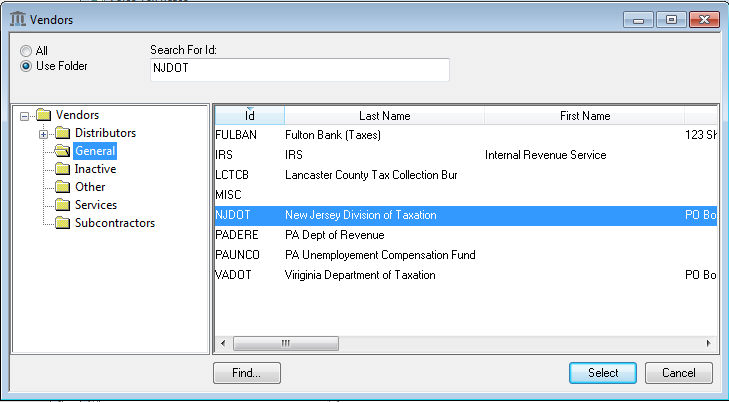
Go to Sales >
Sales Tax > Rates to view
the sales tax rate table as shown below. Steps
#3 and #4 can be ignored sales tax rates are calculated by the TaxJar
sales tax subscription. Review TaxJar
> Overview for details.
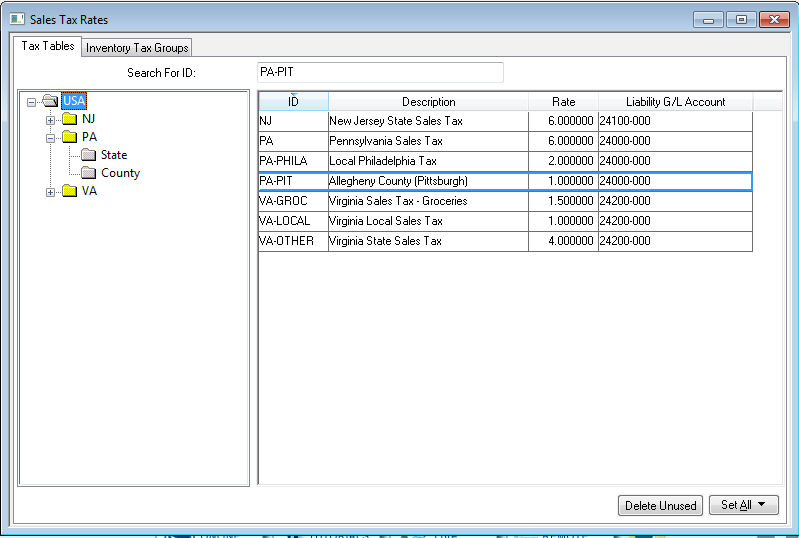
Click on the Edit
menu and select New
to create a new sales tax rates within EBMS and the following dialog
will appear: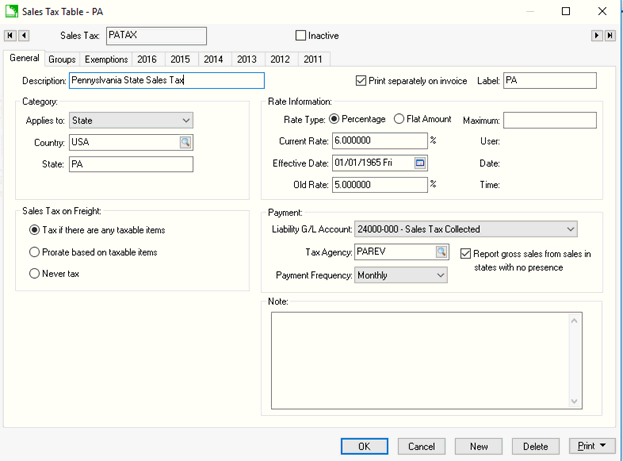
Enter a Description of the sales tax that is being entered identifying the state and type of tax. The sales tax identification number can also be recorded within the Description field.
Enable the Print separately on invoice option to itemize this sales tax rather than combining with another sales tax rate. This option should only be disabled if multiple rates should be combined on the sales order or invoice. Edit the sales tax Label shown on the invoice if necessary.
Configure the Category settings. The Applies to: setting should be set to Country for a national sales tax, State if it is a state sales tax, County, City, or Zip. This setting will affect the other category entries. All category entries must be populated. Use the two-character abbreviation for the state entry. The county and city should not be abbreviated.
Configure the Rate Information.
Select the sales tax Rate Type:
Select the Flat Amount type for any tax that is based on quantity such as a fuel or FET tax. Review the Sales Tax > Calculating Fuel Taxes section for an example of a flat tax setup.
Select the Percentage type to calculate sales tax based on a tax rate. This is the standard Rate Type for most sales tax settings.
Enter the Current Rate.
The Effective Date entry can be left blank unless the sales tax rate was changed within the past two years or a new rate takes effect in the future. Review the Changing Rates and other Settings section for more details.
The Maximum option only applies for percentage rate taxes. Review the Luxury, VAT and Sales Tax Minimums and Maximums for more details on the Maximum setting.
Choose a Sales Tax on Freight setting.
Select Tax if there are any taxable items to charge sales tax on freight, if any taxable items exist on the sales invoice.
Select Pro-rate based on taxable items to pro-rate the sales tax calculation on the freight amount, based on the percentage of taxable items.
Select Never Tax to make all freight charges tax exempt.
Configure the Payment settings.
Enter the Liability G/L Account. Click on the drop-down button to the right of the field to list all available sales tax general ledger accounts. These accounts are identified within the general ledger as accounts with a classification of Sales Tax. Go to General Ledger > Chart of Accounts > Advanced tab > Classification to set the classification. Review the Financials > Chart of Accounts > Chart of Account Folders section for more details.
Enter a vendor ID in the Tax Agency entry. The system will use this vendor ID when the sales tax is paid to the tax agency. The vendor ID should be the same for sales tax rates that are paid to a common tax agency. Review [Financials] Vendors > Changing Vendor Information within the main documentation for vendor ID details.
Set the Agency Type to State or Federal.
Choose a Payment Frequency.
Enable the Include Report gross sales from sales in states with no presence option to add gross sales from states with no sales tax liability. This option should only be enabled for the main sales tax table if recommended by your accountant. Do not enable this option for multiple tax rate records.
Click the Next button to continue and enter
a unique Sales
Tax ID.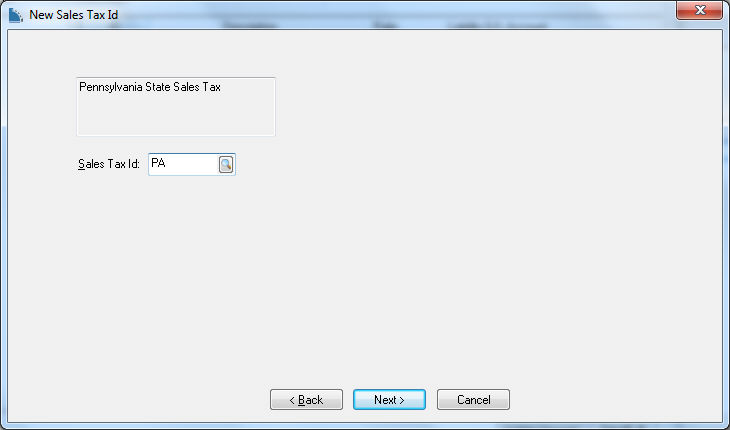
Click the Next
button to continue.
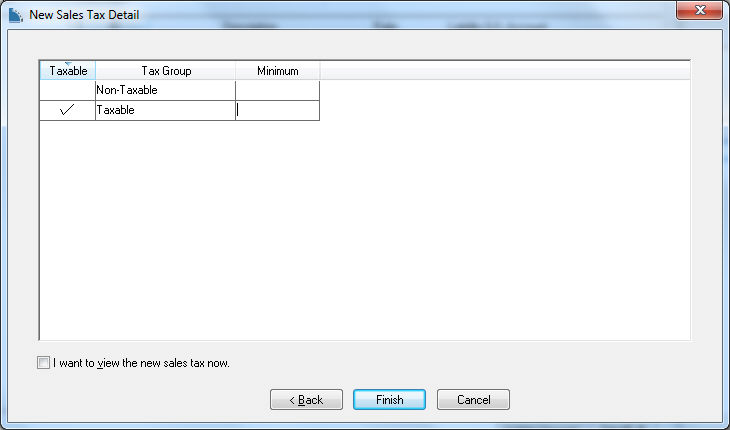
Each tax group must be identified as taxable or non-taxable. Enable the Taxable option to charge tax for the specific tax Group. Review Inventory Tax Group for more details on creating tax groups.
Click on the Finish button to complete the new wizard.
Review TaxJar > Overview for a cloud based service to manage sales tax rates.