Process multiple sales using the Sales
> Customer Payments dialog as shown below:
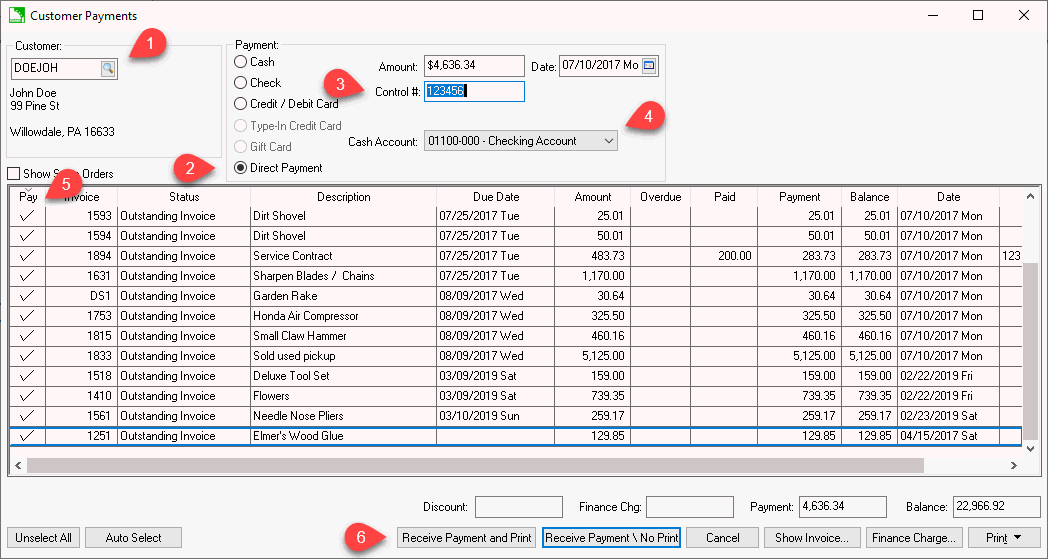
Open the Sales > Customer Payments dialog and enter the Customer ID to show all the outstanding sales invoices. Enable the Show Sales Orders option to apply a down payment to an sales order.
Select the Direct Payment option to process the customer payment using direct deposit.
Enter a unique Control number to identify the batch number such as the Customer ID and a date to identify this payment.
Select the bank account from the drop down list of accounts in the Cash Account list. The general ledger account identifies the bank account that receives the electronic ACH payment from the customer.
Select the outstanding invoices that are being paid via ACH payments or click Select All.
Click on either of the Receive Payment buttons to create the Nacha file that transfers the payment monies from the customer's bank account to pay for the selected sales invoices.
Continue with step #7 for details on the actual NACHA file creation.
Batch process ACH payments for multiple customers using a single NACHA file. Complete the following steps to implement the recommended method to process ACH payments for a group of customers:
Create a Batch Processing query to list all sales orders that contain the ACH direct payment terms:
Open Batch Processing by selecting Sales > Batch Processing from the main EBMS Menu. Review Invoices > Batch Processing for details on this optional dialog.
Create a ACH Process query by clicking Queries to open the following dialog:
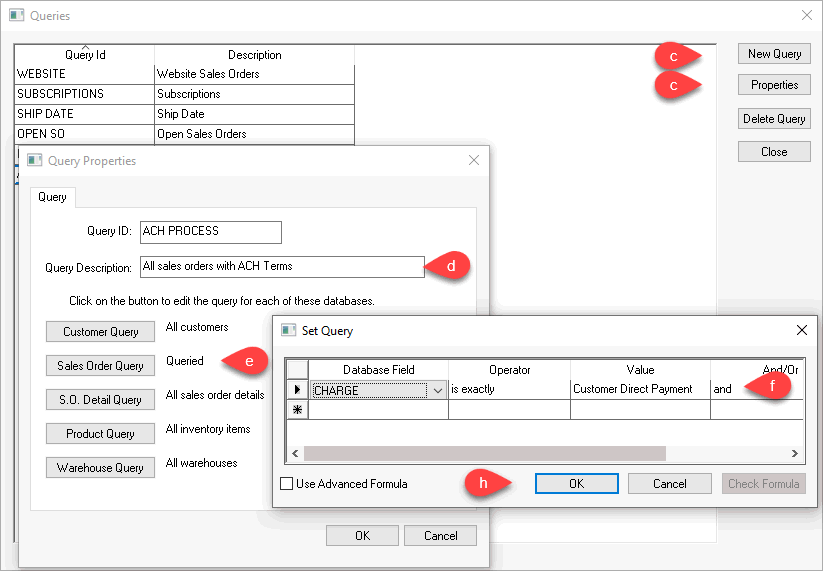
Click on the New Query button and create the new ACH Process Query setting. Click on Properties if the query option already exists.
Enter a Query Description that identifies the documents that will be listed as shown above.
Click on the Sales Order Query button to open the Set Query dialog:
Populate the Database Field, Operator, and Value as shown above:
Add any other desired queries to further query the sales order list: Review [Main] Features > Advanced Query Options for more details on these query settings.
Click OK to save the Sales Order Query: Review Invoices > Batch Processing for more details on the various Customer Query, S.O. Detail Query, Product Query and other settings.
Click OK to view the query list, highlight the ACH Process query and click Close.
Configure the ACH direct payment terms for each customer that had given bank information to pay sales invoices directly using the Customer Direct Payment method. Review ACH Payments for instructions to configure each customer's Terms.
Configure the customer or sales order Terms to pay using the Customer Direct Payment as shown below: ReviewDirect and Automated Payments for more details on configuring sales orders for ACH payments.
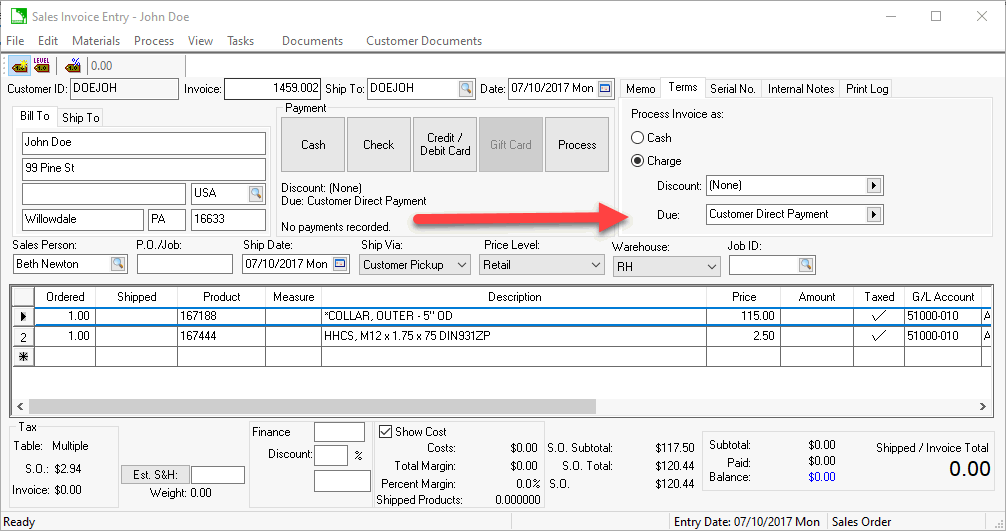
Open the Sales > Batch Processing list and select the ACH Process Query as shown below
: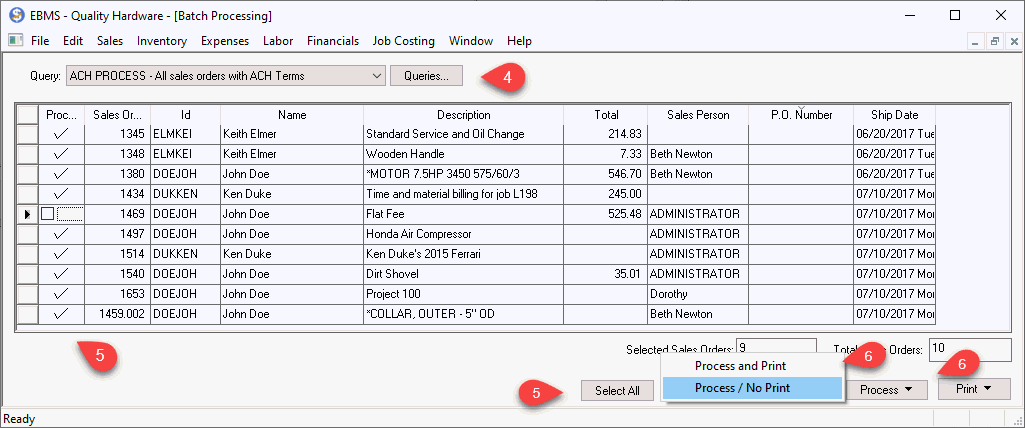
Select the sales orders that are scheduled to process and paid using the ACH Customer Direct Payment terms. Click Select All to process all listed sales orders. Note that the sales orders will be processed and marked paid after the ACH NACHA file is processed.
Click on either the Process and Print or Process / No Print options to process the sales orders into invoices and compile the NACHA file to upload to the bank.
Set the invoice Date or select the User existing date on the sales order option to keep all existing sales order dates and click OK.
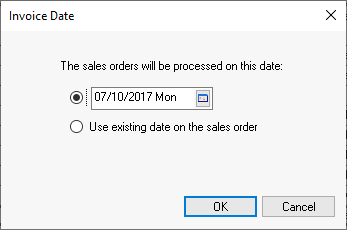
The following message will appear if a NACHA file is created. This dialog will not appear if no ACH payment are processed.
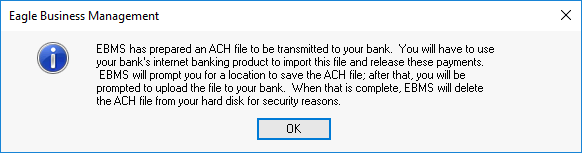
Click OK to open the following dialog to save the NACHA file (Initially designed by the National Automated Clearing House Association) as shown below:
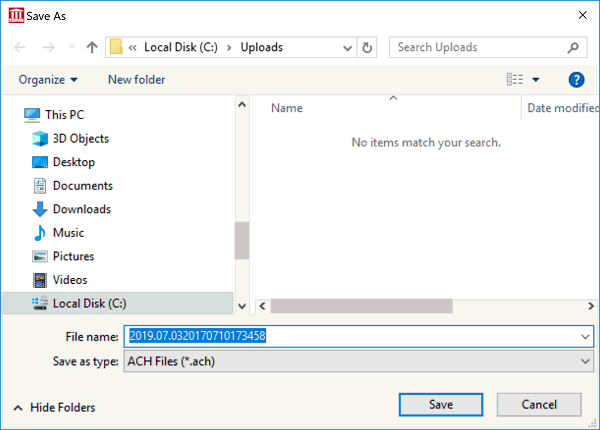
Click Save to save the *.ACH file in a location that is easy to upload to your bank’s cash management site. The following dialog will appear when the file is created. Keep the following dialog open until the ACH file has been successfully uploaded to the bank’s cash management site.
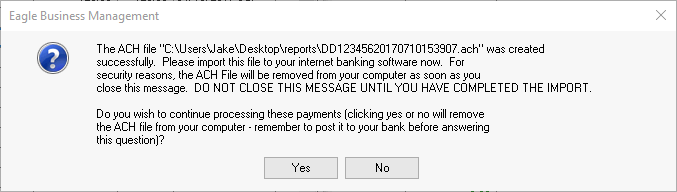
Click Yes when the ACH file has been successfully uploaded to the bank’s direct payment site. Click No if the ACH process was not successful to keep the invoices open allowing the payment process to be repeated.