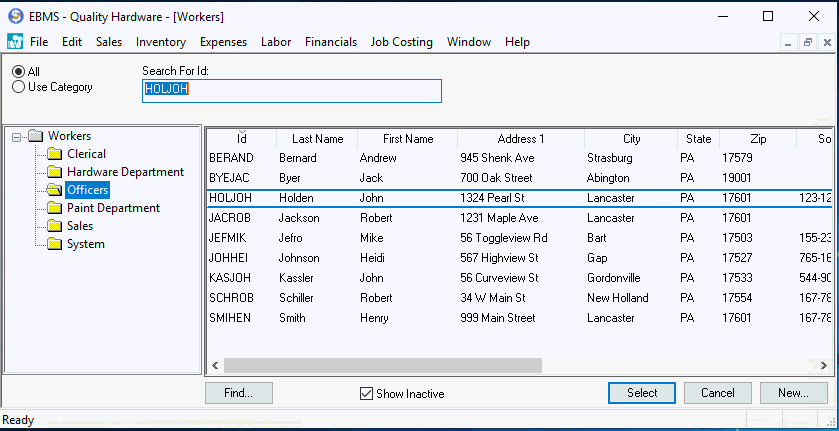
The main employee window is used to record information about each employee
such as name, address, and tax information. The employee window is also
very useful in viewing history such as timecards and tax history. If you
wish to edit or view information for a specific employee, select Workers from the Labor
menu and the Worker list
will appear:
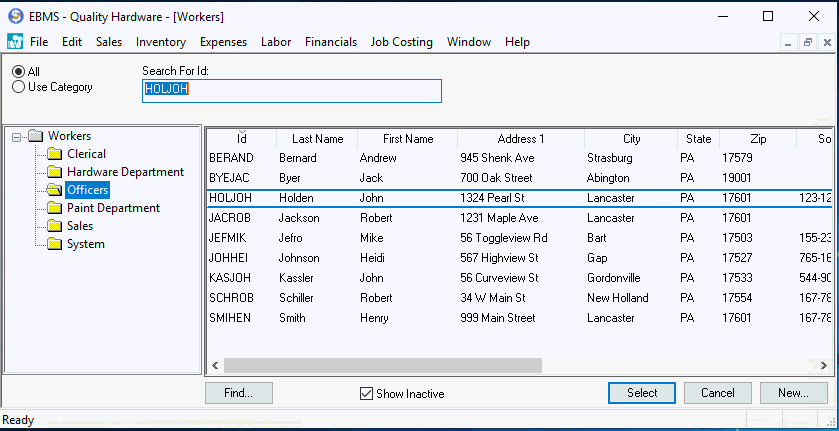
If you wish to create a new employee, review Workers
> Entering New Workers. For more details about sorting, searching
or changing the list review the [Main]
Getting Started > Features > Search Lists section from the Main
EBMS Documentation. Select the employee to be edited or viewed and the
following screen will open:
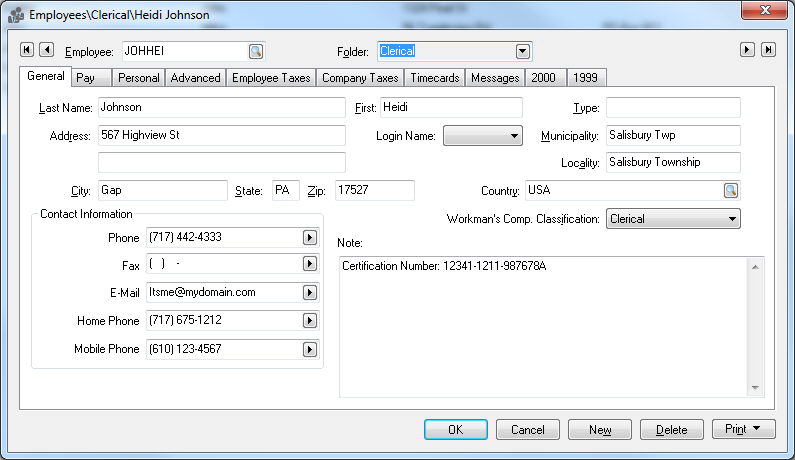
The Employee Id code of the employee that was selected will appear in the upper left-hand corner of the employee window and the employee’s name will appear on the window title. To change the employee’s Id, right click on the Employee field with your mouse to open the context menu. Select Change ID, which will start a lengthy process of changing this employee’s code throughout the system. It is possible to load a different employee by clicking on the lookup button to the right of the Employee entry field and selecting a new employee.
Clicking on the down arrow button to the right of the current folder name and selecting a new folder can change the employee’s Folder.
The Name, Address, and Contact Information may be changed at any time although the change will not be reflected on existing timecards.
Type - You can enter an optional
employee Type for each employee, which will allow you to print out
reports, or query employees in groups.
Example: If you want to group all the employees who work in a specific
warehouse – you could enter a type – "South WH"
and then query by this entry. The Type field is very useful when employees
are part of more than one group. Use the type field if you wish to
group a specific employee within two or more different groups. Grouping
employees only by using folders is limited since each employee can
only appear once in a folder. By entering a group of keywords or group
names within the type field separated by a comma or space, the user
can then query the employee by any type or combination of types.
Locality – Enter the county of the employee.
Enter the Municipality or town in which the employee resides.
Enter employee’s Social Security number. Social security numbers are required on all employees by law.
Set the employee’s Workman’s Comp. Classification. Go to Payroll > Options > Workman’s Comp. tab to add or edit available classifications and to enter Workman’s Compensation rates. Review the Getting Started > Workman's Compensation section for more details.
You can use the Note field to enter miscellaneous employee information. The length of this entry field is not limited but will scroll if more information is entered than what can be displayed on a single page.
Click on the Pay tab as shown
below:
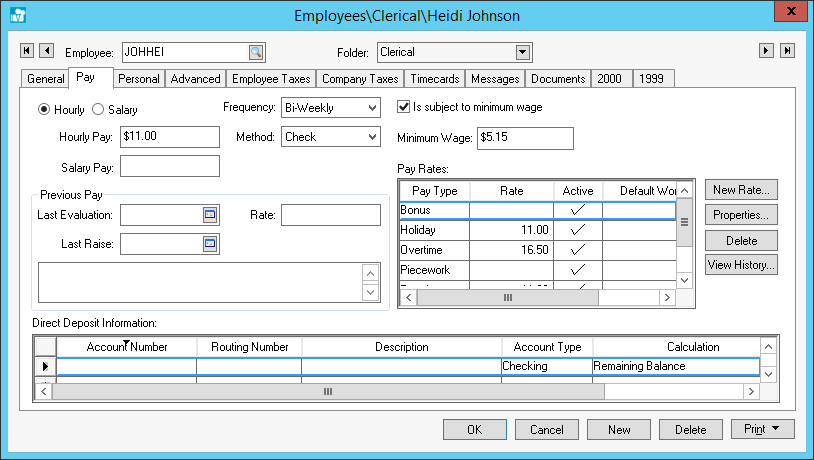
The Hourly or Salary pay type should be set to reflect the pay that is received by the employee.
Enter the appropriate Hourly Pay or Salary Pay. Ignore the Salary Pay setting for employees not paid by the hour. The Hourly Pay rate may be applicable if a Salary employees are paid extra for benefit or other pay types.
The Previous
Pay settings are optional values that can be used to record
pay raises in the future.
Pay Frequency should be set
to the length of the normal payroll period such as Weekly or BI-Weekly.
Verify that the Method matches the payment method for this employee. Review the following documentation for more details on this important setting:
Direct Deposit: Direct Deposit > Worker Configuration
Payroll Service: 3rd Party Payroll
The Is subject to minimum wage option should be enabled under normal circumstances. This option is important if piecework payroll is being utilized.
Pay Type must be added to the Pay Rates list before it can be used within the employee’s timecard. Complete the following steps to add a rate to the Pay Rates list:
Click on the New
Rate button and the following dialog should appear:
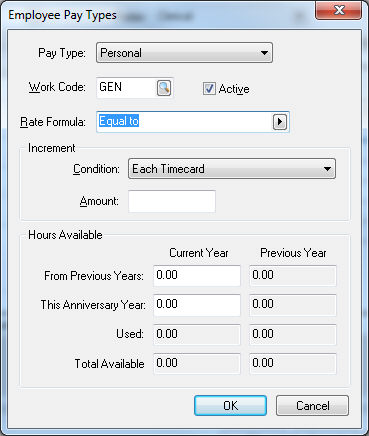
Select the additional Pay Type for this employee. New pay types must be created in the Pay Types tab within the payroll Options window. Review the Getting Started > Pay Types section for details on how to create new pay types.
Enter the default Work Code associated with this pay type. Populating this field can save on redundant data entry if the employee’s work code is consistent. Let the work code field blank if you do not wish to default a work code for this employee. Review the Work Codes section for details on the function of a work code.
The Rate
Formula is only useful when pay types are Hour based. The
Rate Formula is calculated
from the employee Hourly Pay
rate amount. Select the formula template by clicking on the right
arrow and choose one of the available templates.
Select Equal to formula
whenever the pay rate is equal to the hourly rate. This is the
standard formula for regular pay.
Select Add ___ % formula
and enter the formula value of 50 to create formula Add 50 %.
This formula would be appropriate for an overtime pay type since
the rate would be the pay rate + 50 %, or time and a half.
Select Add $___ formula
and enter the formula value of 1 to create formula Add
$1. This formula would add $1.00 to the hourly pay rate
whenever this pay type is used.
Complete Increment and Hours Available if the pay type is a benefit pay such as vacation, holiday, or sick days. Review the Workers > Benefit Pay section for details regarding benefit pay.
Click OK
to save Pay Type. Repeat
the steps listed above for each of the employee’s pay type. If
you wish to add or change a pay type for an entire group of employees,
review the Workers >
Setting Employee Defaults section for details.
Click the Properties button
to edit the Pay Types.
Click Delete to remove
pay type from the employee’s pay type list. A pay type cannot
be deleted but must be made inactive if pay history is present.
Disable the Active option
by highlighting the Pay Rates
item, click on the Properties
button, and disable the Active
option.
Click on a Pay
Rate line and then the View
History button to view the employee pay history. The following
window will open:
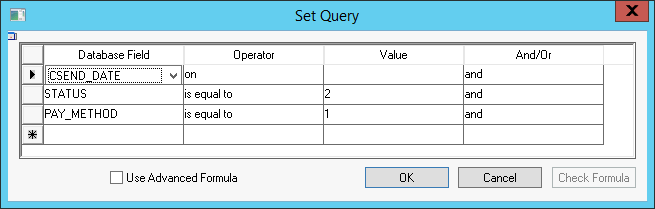
The Employee Pay History window displays the annual total of hours
and gross pay for each pay type. To view the details source of totals,
double click on the pay type or click on the Source
button. Click Close to return
to the Pay tab.
Click on the Personal tab of
the worker record as shown below:
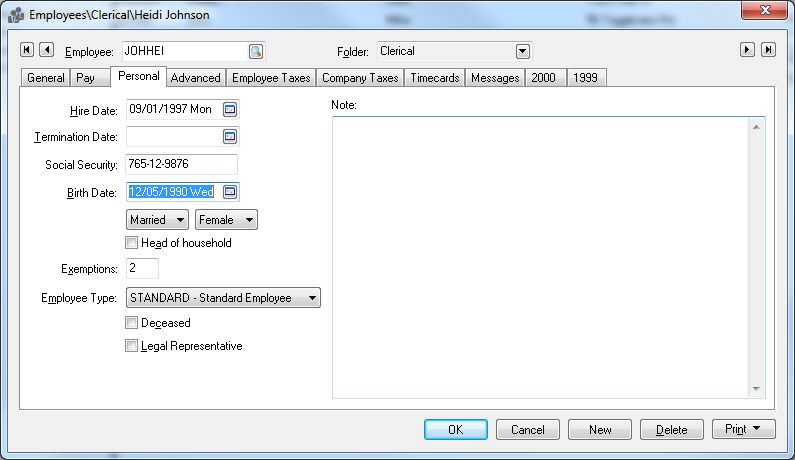
Hire
Date - Enter the date the employee was hired.
NOTE: The employee’s anniversary
date used to reset benefit pay settings etc is determined by the hire
date. If the anniversary date needs to be different then the hire
date because of part time status changes, place the original hire
date in the employee note area and change the hire date to the desired
anniversary date.
Enter the Termination Date when the employee is terminated or is no longer employed by the company.
Enter the Employee's Social Security number.
Enter the employee’s Birth Date.
Select the employee’s marital
status as Single or Married by clicking on down arrow.
If the status is changed the following message will appear:
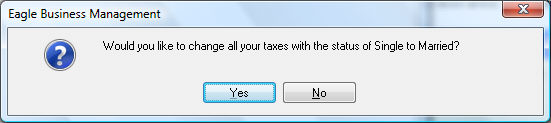
Click Yes to change marital
status for all taxes. If a different status is used for any taxes,
go to the Employee Taxes tab and change exemptions to desired setting.
Set the employee’s sex as Male or Female.
If the employee is claiming Head of Household status for tax purposes, click the switch ON.
Enter the number of Exemptions the employee is claiming
for tax purposes. The employee is included in the number of exemptions.
For example, if an employee were married with one child the employee
would normally claim three exemptions. If the employee is single,
the standard is one exemption. If this number is changed the following
message will appear:
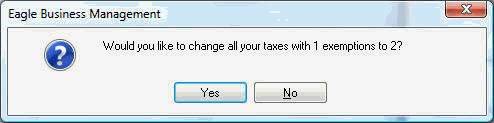
Click Yes to change exemptions
for all taxes. If a different number of exemptions are used for any
taxes, go to the Employee Taxes tab and change exemptions to desired
amount.
Select the Employee Type for W-2 purposes.
If the employee is Deceased, or they have Legal Representation, click the appropriate switch. These settings will show on the payroll W-2 form.
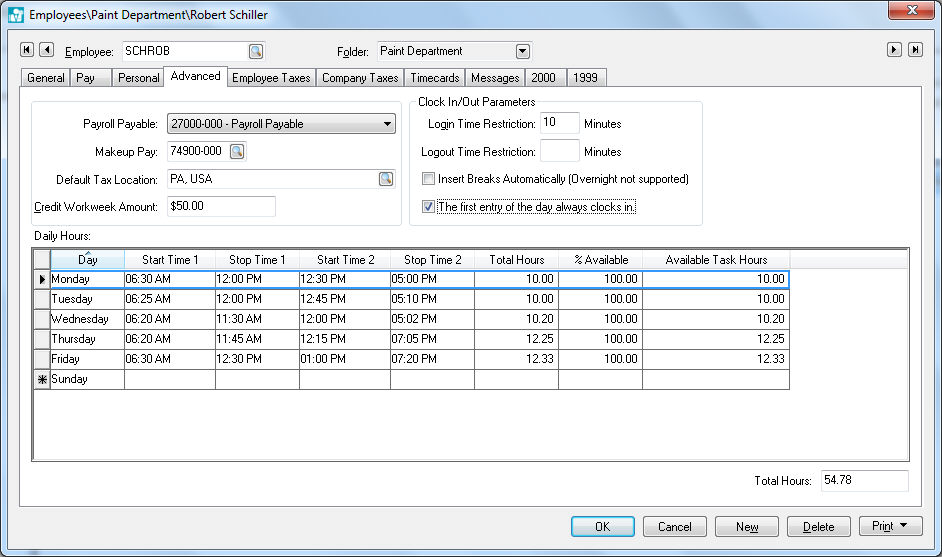
For information on the Worker Taxes tab review Taxes and Deductions > Configuring Worker Taxes.
For information on the Company Taxes tab review Taxes and Deductions > Configuring Company Taxes.
For information on the Timecards tab, review the Workers > Worker History section.
The Messages tab is used to setup messages for individual employees. The message feature can be used to display reminders within the timecard screen. Review [Main] Features > Custom Messages for instructions to create messages.
Review Time Track > Microsoft Store App > User Configuration for details on the PIN, Work Code, and other Time Track settings on the top of the App Settings tab.
Review the [Main] Features > MyEBMS Apps for more details on the Apps table at the bottom of the App Settings tab.
Click OK to save employee information.