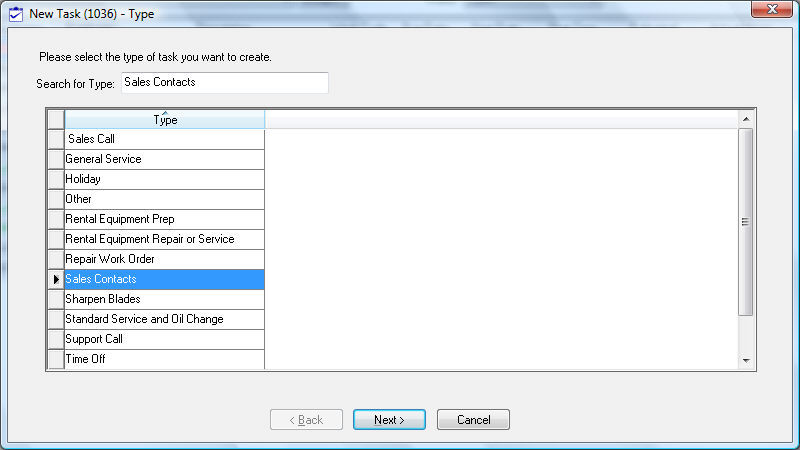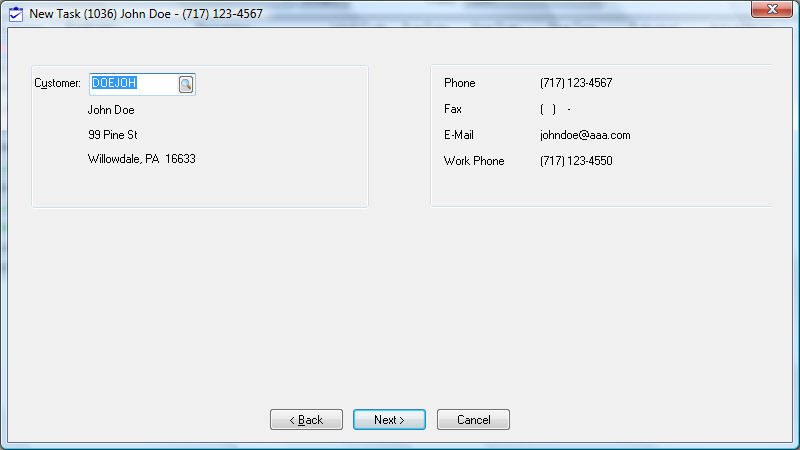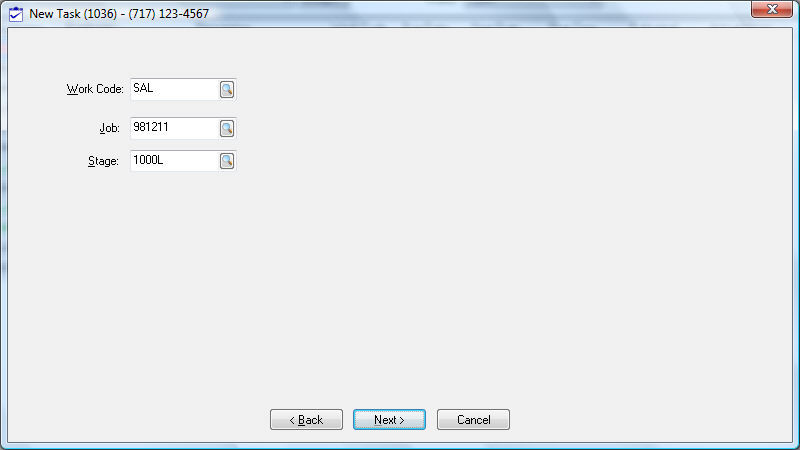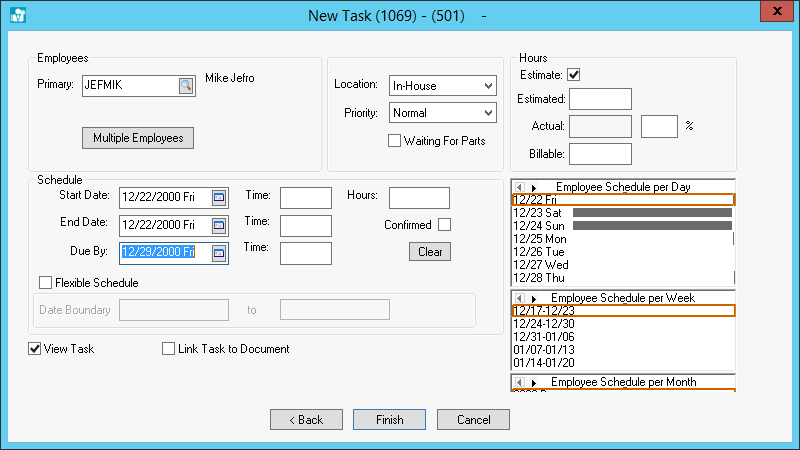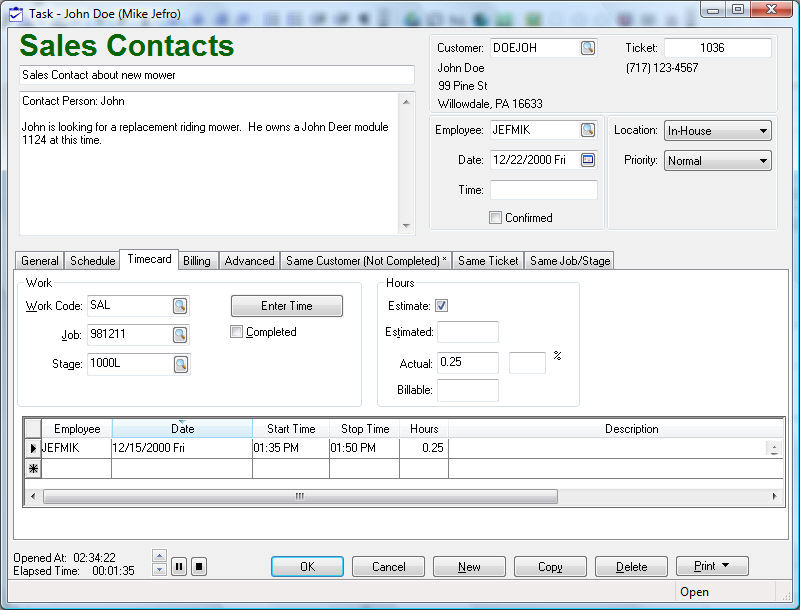Using Tasks as a Contact
Manager
The
task module within EBMS can be used to record contact details for a worker.
This module can be used in place of or in conjunction with software products
such as MS Outlook. Review the following sections within the CRM section
of the Sales documentation for more task CRM tools:
Send
Email from a task: Review the CRM
> Send Email from a Task section within the Sales documentation
for steps to send an email from a task with specific notes.
Search
Email from a Task: Review the CRM
> Search Email from a Task section within the Sales documentation
for steps to view all emails within MS Outlook that references the
task number on the email subject line.
Creating
Outlook Appointments within a Task: Review the CRM
> Creating Calendar Appointments section within the Sales documentation
for steps to create an appointment with within MS Outlook that references
the task.
Create Task Type
Setup
a sales contact task type by completing the following steps:
Go
to and click on
the Task Types tab.

Click
on the New button and create
a sales contact type:

Enter
a Type ID to identify the
sales contact type.
Change
the Base Type setting to Sales or Phone.
The Phone type should only
be used if most sales contacts are made via phone and the task timer
should be active as soon as the task wizard is launched. Review the
Using Phone Tasks for more details.
Use the Sales base type to
record sales contact other than phone calls.
Select
a desired Task View.
Disable
any show options to hide specific tabs are not needed.
Save
the task type options by selecting OK to return to the Task
Types list.
Select
the new sales contact type and click on the Edit
Defaults button to open the following task default dialog:
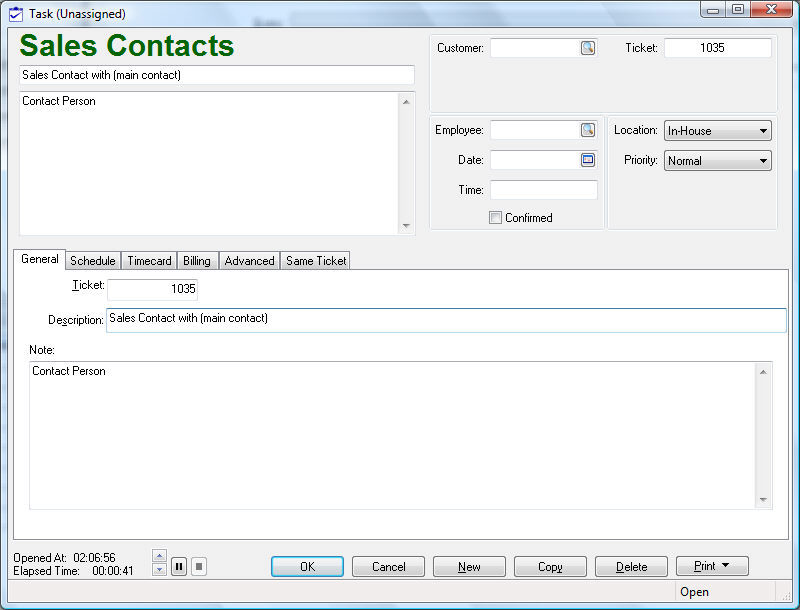
Set
the following default settings for a sales contact task:
Schedule
tab: Set the appropriate Location
and Priority settings
accordingly. Set the Estimated
Hour settings if appropriate.
Timecard
tab – Set the default Work code.
Enter a job and stage if the sales contact is connected
to a job.
Advanced
tab – Set the appropriate sales Manager.
Review the Managing Tasks > Approving
Tasks section for more details about the Manager
option.
Sales Contact Views
A new
sales contact task can be launched from the main task window or from within
a worker record. Review the Scheduling
Tasks section for more details on using the main task window (Labor > Tasks from EBMS menu)
to schedule sales contacts. Open a worker record to create or edit a sales
contact task by going to the Tasks
tab of the worker.

The
task tab within a worker can be configured to query and group the tasks
according to the needs of the user. These settings only affect the Windows
profile of the local computer and does not affect other computers. The
sales person may wish to query the tasks in one of the following ways:
Select Status
from the Query options.
Select Open from the Status options to only list
the open tasks as shown above.
Set the Query
option to Manager and
select the sales manager to list only the sales contacts.
Disable the Query
option so all the tasks for this worker are listed. The query
option can be disabled by clicking on the  icon above the group setting.
icon above the group setting.
Some
common Group options used within
a worker record are as follows:
The
Status option to list all tasks based on the status of a task.
This option allows the user to identify open or pending tasks
quickly. Review the Using
Tasks as Work Orders for some status options or the Task Status
Settings section for details about status options.
The
Type option groups tasks
based on the task type. See example listed above.
Review
the Creating Task Types
and Defaults section for more details on creating task types and defaults.
New Contact Task
Complete
the following steps to create a new sales contact task:
Select
Edit > New from the EBMS
menu to launch the new task wizard within the main task window.
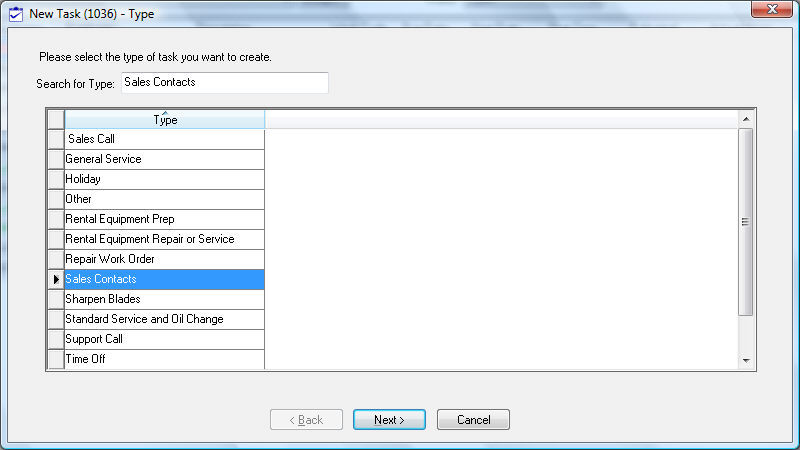
Select
the sales contact Type and
click Next.
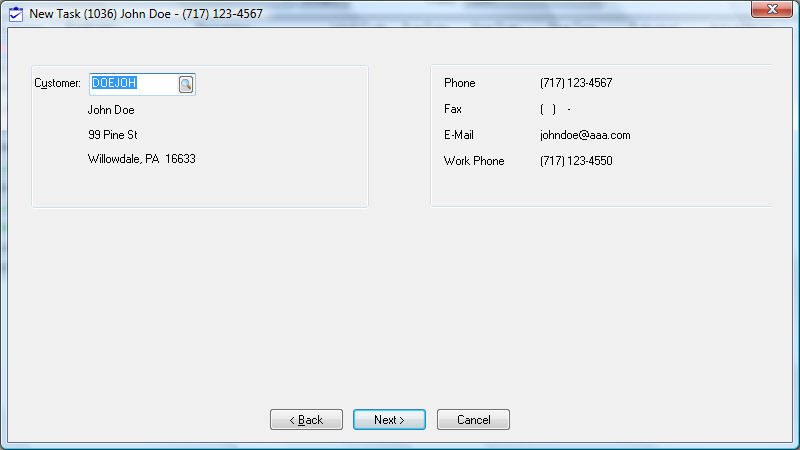
The
Worker ID will default if
the new task wizard is launched from the task tab of the worker. Otherwise
the Worker must be selected.
Click Next to continue.

Enter
a Description and Notes
about the sales contact and click Next.
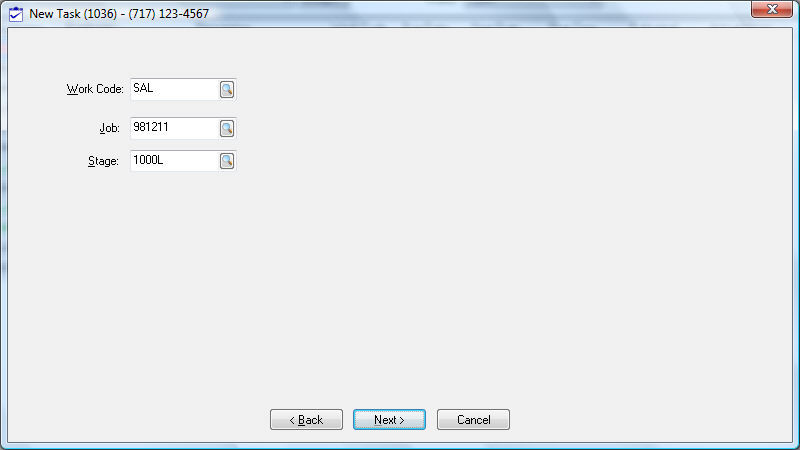
Set
the Work Code. Set the Job and Stage
if applicable. Click Next.
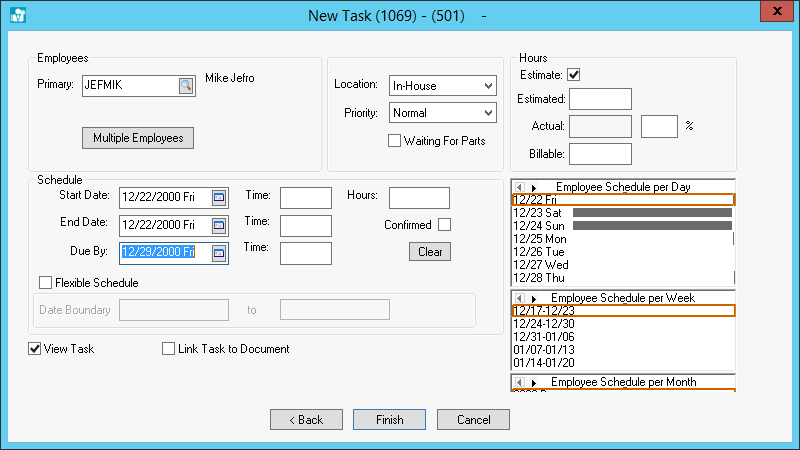
Set
the appropriate Start Date
and Due By dates. Review the
Scheduling Tasks section for
more details on the task date settings. Change the Priority
and Location setting if appropriate.
Enter the sales person’s Employee
ID. Employee records should be created for all sales persons
including those that are not on payroll. No payroll sales people should
be grouped in a separate employee folder group. Review the Labor
Documentation for more details.
Enable
the View Task option to record
open the task after the wizard is completed. Click the Finish
button and the task will open. Click on the Timecard
tab as shown below:
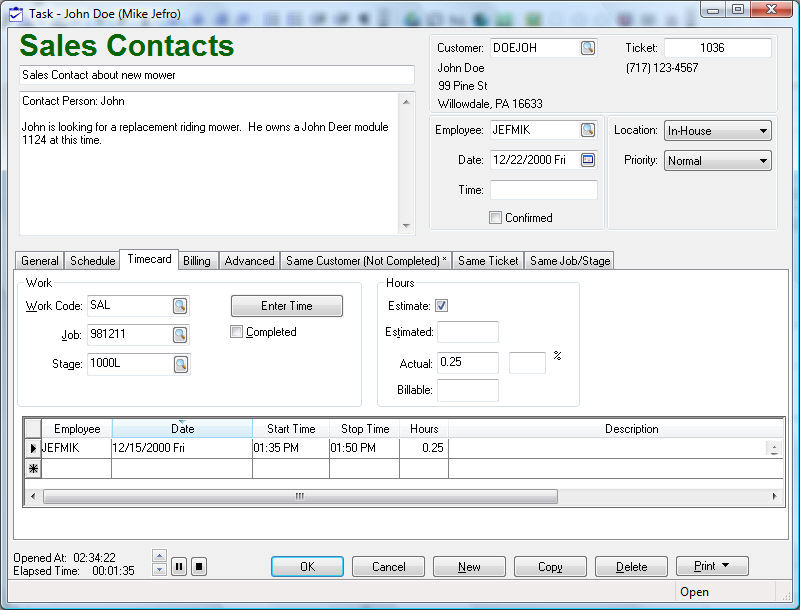
Enter
the time that was spent on the sales contact and notes on the discussion.
Review the Managing
Tasks > Recording Labor, and Completing the Task section
for more details on the Timecard tab.
Review
the CRM
> CRM Overview section within the Sales documentation for more
details on using tasks and EBMS for worker relations management (CRM).
The
time entered within the Timecard
tab of the task will be recorded within the sales person’s timecard. Review
the Labor Manual for more details.


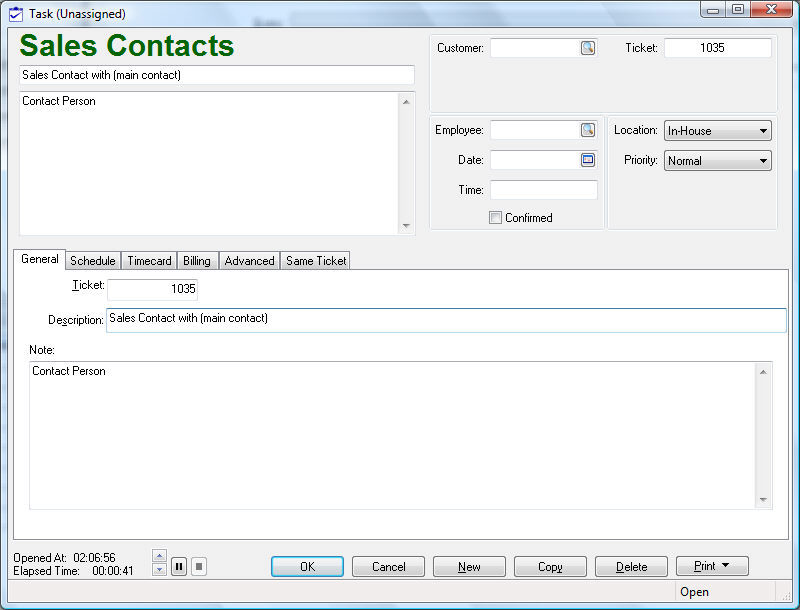

 icon above the group setting.
icon above the group setting.