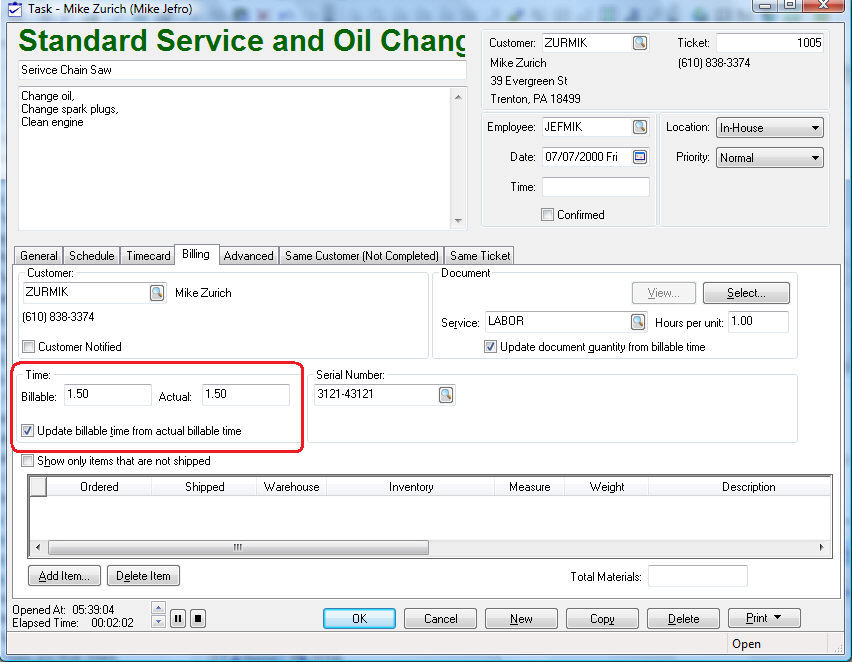
A time and materials task (T&M) can be configured to update the quantity on the sales order from the actual time spent on the task. A contract task can be configured with a set amount of billable time.
Managing time within the EBMS task system consist of two values found within the Timecard tab as shown below:
The Billable Time reflects the time that is being billed on the invoice. This time can be manually entered, copied from the inventory item classified as service, or copied from a proposal or quote.
The Actual Time is the sum of all the time the employee entered within the time tab. The Actual time is recorded within the employee’s time
One of the best ways to manage a service business is to manage labor properly. Comparing the Billable Time and Actual Time values is an excellent management tool.
The following table lists the way these time values are used with a variety of task or project types:
Task Type |
Billable Time |
Actual Time |
Comments |
Time & Materials tasks |
Time is copied from Actual time* |
Time recorded by Employee |
Review section below for more details |
Contract Tasks |
Time is created from the contract proposal or inventory item. |
" |
Most contract tasks are created from the SO or Proposal. Review the Creating Tasks > Creating a Task from an Invoice for more details |
Tasks attached to Job Costing |
Billable time is derived from the budget or proposal |
" |
Review the Managing Tasks > Using Tasks and Job Costing section for more details. |
Warranty Tasks |
Time is blank unless vender is charged for service time. |
" |
|
Sales Tasks |
Blank |
" |
Review the Using Tasks as a Contract Manager for more details. |
The
Actual time is copied to the Billable time within a task if the
Update billable time from actual time
option is enabled. The Billable
time must be manually entered or copied from the proposal if this option
is disabled.
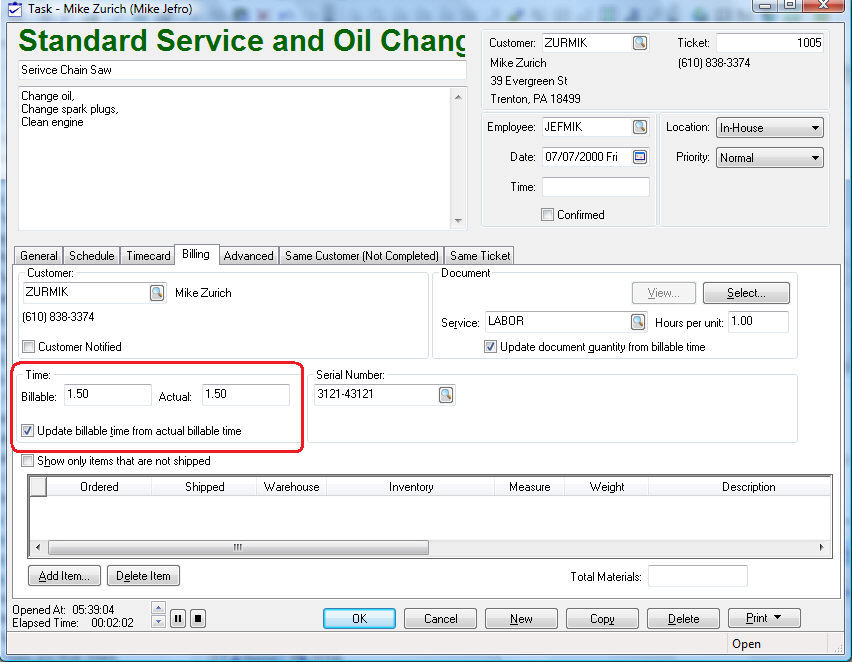
The
2nd step of updating the sales order from the Billable
time is to enter a Service inventory
item with a multiplier. The following settings are found on the right
side of the Billing tab.
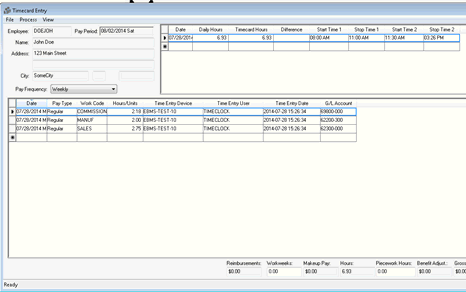
The Service code must be an inventory item classified as a Service item. Review the Creating Tasks > Attaching a Task to a Service Item section for more details on service codes.
The Estimated Hours entered within the General tab of the inventory item is copied to the Hours per unit entry. This value becomes the multiplier to calculate the quantity shipped within the attached sales order. Sales Order > Shipped = Billable time * Hours per unit value. Note that the Update document quantity from billable time must be enabled to update the sales order.
Since the sales order quantity affects the total of the invoice, an invoice amount can be updated automatically when the employee enters time into the task’s Timecard tab. Complete the following steps to attach a sales order to a task:
Click on the Select button to create a new sales order or to attach to an existing sales order.
Select
the first option to create a new sales order or invoice. Select the
second option - I want to link this
task to an existing invoice option to append the item to an
existing sales order.
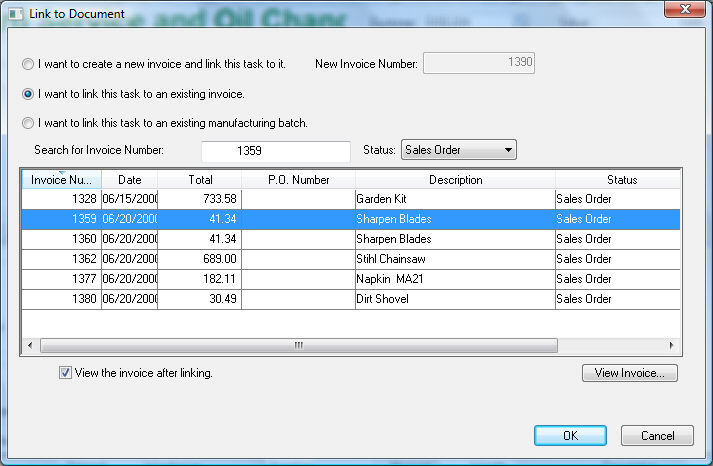
The existing sales order or invoice list can be filtered by setting the Status setting. The recommended Status query is the Sales Order option since additional time can only be appended to sales orders. Use the Search for Invoice Number entry to search for an existing sales order.
Enable the View the invoice after linking to open the sales order. The user can click the View Invoice button to view the sales order.
Click
on the OK button and the following
dialog will open if a Service
inventory item is attached:
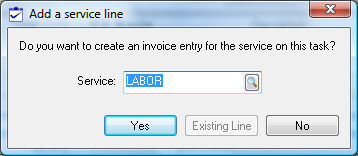
Click on the Yes button to create a new line on the sales order, Existing Line to add the time to an existing line with the same Service inventory item, or No to manually enter the service code line. Note that the Existing Line button will be disabled if no existing line exists within the selected sales order that contains the specific Service inventory item.
The invoice will open after the wizard is completed if the View the invoice after linking option found on the invoice list page was enabled.
Tasks can also be attached directly from a sales order or when a proposal is used to create a sales order. Review the Creating Tasks > Creating a Task from a Proposal or Quote or Creating Tasks > Creating a Task from an Invoice sections respectively for more details.