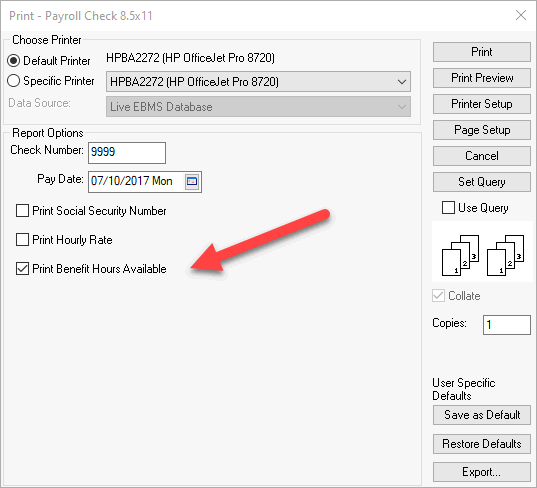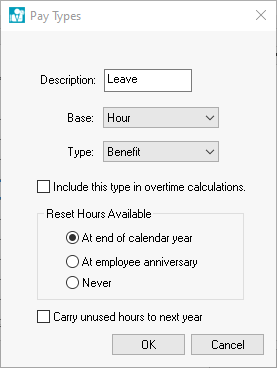Create the Sick Pay Type by
selecting from the main EBMS menu as show
below:
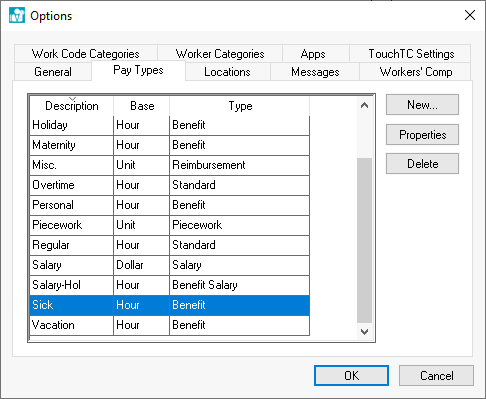
Click on the New button
to create a Sick
pay type if it does not already exist. Select Properties to review Sick
Pay settings as shown below:
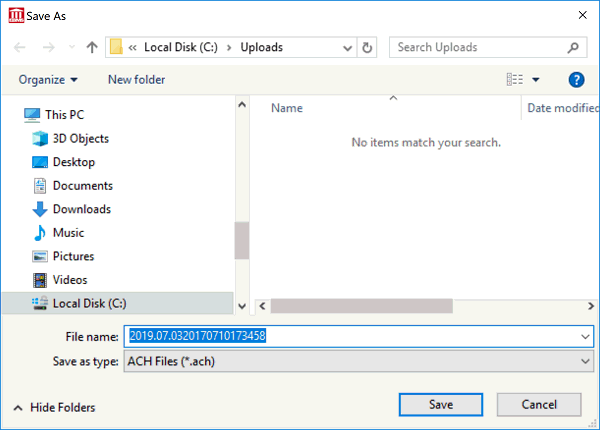
Compare the Sick pay settings
to the settings shown above if a Sick
benefit pay type already
exists. Review Getting Started
> Pay Types for more instructions in adding or changing a pay
type.
Add the Sick pay type to the worker record. Complete the following steps to add this new pay type to a group of employees. Skip this step and continue to the next step to add Sick pay to individual employee records.
Select Labor > Workers from the main EBMS menu
Right click on the root category folder that contains the list of employees that require the new pay type as shown below: Do not include subcontractors or any other non-employees that do not receive Sick pay.
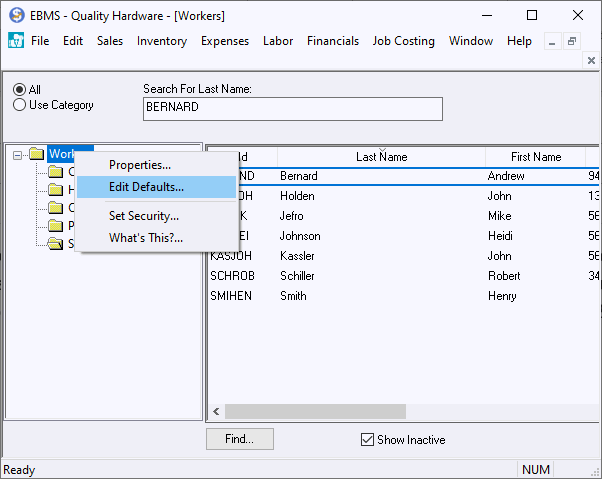
Click on the Pay tab and click on the New Rate button if the Sick Pay Type does not already exist on the Pay Rates pay list. The following dialog will open:
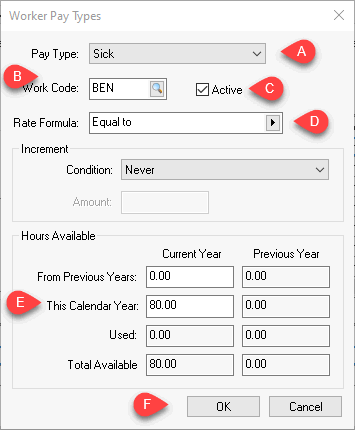
Select the Sick Pay Type
Enter the Work Code that directs the sick pay costs to the worker benefit general ledger account.
Enable Active to default the Sick Pay Pay Type for all workers. Disable this option to require each employee to enable the Sick Pay individually.
Set the Rate formula to set the worker's hourly rate: Use the Equal to option to set the rate to equal the employee's hourly rate as shown above. Use the following settings to adjust the workers pay rate:
2/3 of hourly rate:

Set hourly rate:
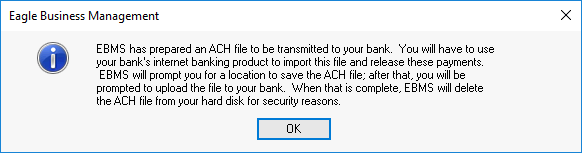
Enter the total Sick hours available in the This Calendar Year entry. For example, enter 80 if a maximum of 2 weeks are available for the current calendar year (8 hours day * 10 business days in 2 weeks = 80).
Click OK to save
Filter down the Sick Pay Pay Type to all employees by completing the following steps:
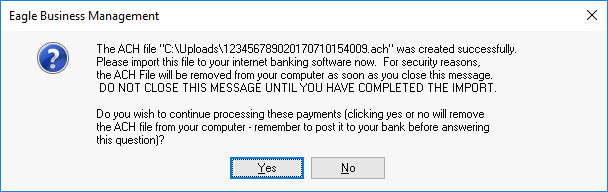
Select the Sick Pay Type as shown above:
Right click on Sick pay and select Filter Down
Enable Check this box to change existing data along with the folder defaults to change all existing employees within the select worker catalog. Use this option with caution.
Enable Check this box to include all sub-folders within this folder to include all sub-folders within the selected root folder. Review [Main] Features > Change Defaults, Filter Down Data and Globally Change Data for more details on these filter down options.
Click OK to set defaults and filter down the Sick pay type to all workers within the selected category.
Review the individual worker records to verify that the Sick Pay Type is listed along with the proper pay rate for each worker. Complete the steps above to add the Sick pay Pay Type to individual workers. Review the Pay tab section of Workers > Changing Worker Information for more details on setting or changing worker pay information.
Enter the Sick pay into the timecard to pay the employee for actual sick pay: Review Processing Payroll > Entering Timecards to add sick pay to a timecard.
The
pay stub will list the Sick pay
type if any sick pay was paid or if the Print
Benefit Hours Available option
is enabled on the form prompt as shown below: