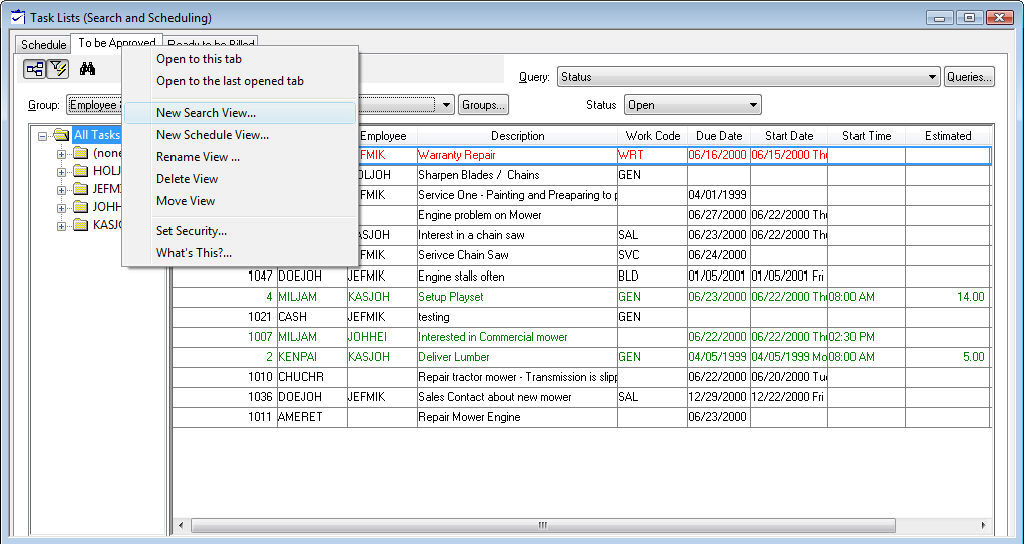
The task module includes some very flexible tools to view tasks or work orders. These views allow the user to manage and schedule tasks quickly and efficiently. The task windows can be configured to list tasks in a variety of views including the following:
List tasks by employee to list a specific employee’s work orders
Group tasks using the employee schedule view. This view is an excellent option to manage an employee or group of employee's tasks.
List tasks by status to monitor a task from start to finish
List tasks that are pending or are waiting for parts
Group and schedule tasks by work groups.
There are 2 types of view options:
Search View - This type of view organizes tasks so they can be listed, queried, or grouped by any field within the system.
Schedule View - This view option should be used to schedule an employee, group of employees, or work group.
The
main task view window is launched by selecting option from the main EBMS menu as shown below:
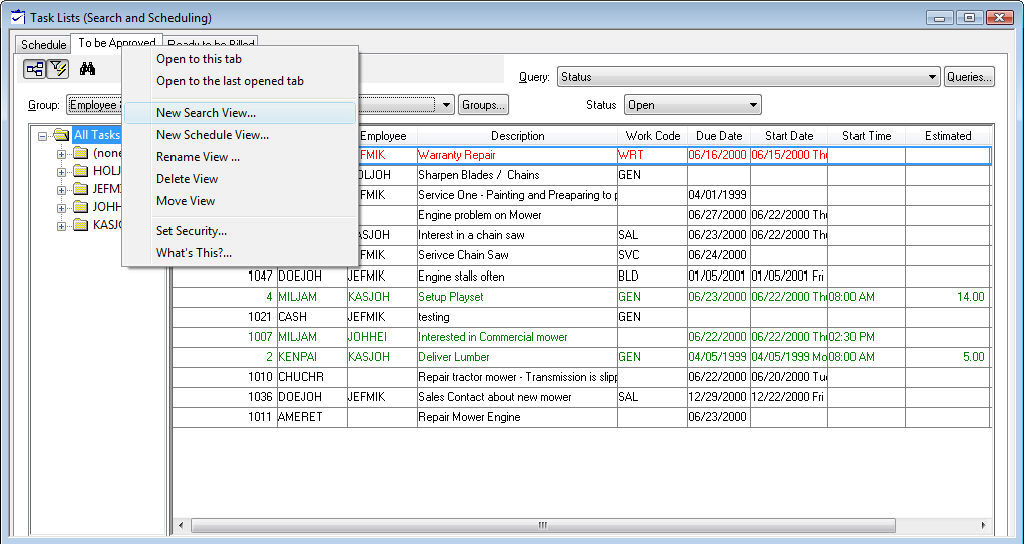
Each
view can be labeled for specific purposes and each contains a user defined
Query and Group.
Right click on the tab of an existing view to open the context menu as
shown above. Click on the New Search
View or New Schedule View
to create a new tab view. Tabs can be moved by selecting the Move View option dialog as shown
below:
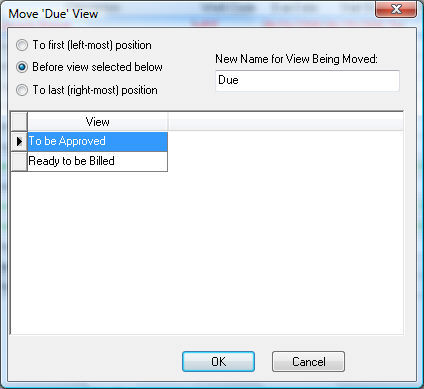
Click on the any of the View tabs listed to move the tab to the left of the selected View. Click on the first or last option to move the tab to the far left or far right position of all the tabs.
Select the Delete View option to remove a view tab. This option does not remove any information from the system. The Delete View only removes the list configuration. The benefit of creating multiple views is that it allows the user to switch from one view to another quickly. The software does not need to reload and group information each time a new view is needed.
Each
search view needs to be configured to list and group information in the
desired format. There are 3 main options to set within each search
view. These 3 options can be activated by clicking on the specific tool
bar icon as shown below:

The
Search icon  is used to show the Search
field. The user may click on a column within the task list to identify
the column that is being searched. A specific task can be located by typing
information into the Search field
in a similar manner as other lookup lists.
is used to show the Search
field. The user may click on a column within the task list to identify
the column that is being searched. A specific task can be located by typing
information into the Search field
in a similar manner as other lookup lists.
The
Query icon  is used to limit the view to tasks
that meet the query or filter condition. Review the Creating
Queries section for details on creating Queries.
is used to limit the view to tasks
that meet the query or filter condition. Review the Creating
Queries section for details on creating Queries.
Click
on the Group icon to group tasks in groups. If the Group
option is enabled, the system loads all the applicable tasks into memory.
It is important to disable this option if a large number of tasks are
being listed.
to group tasks in groups. If the Group
option is enabled, the system loads all the applicable tasks into memory.
It is important to disable this option if a large number of tasks are
being listed.
Review the Schedule View section for more details on the 2nd view type - Schedule view.
These views are maintained for each user within the Windows Registry. The view settings must be set within each computer.
The following view combinations are common settings used in a variety of companies:
Group Label |
View Type |
Query Setting |
Group Setting |
Comments |
My Schedule |
Schedule |
N/A |
N/A |
This is an excellent view to view and change my personal schedule. Review the Scheduling Tasks > Schedule View section for more details |
Employee Schedule |
Schedule |
N/A |
N/A |
This view is commonly used to schedule multiple technicians or employees. |
My Tasks |
Search |
Employee & Status |
Start Date (or Due Date) |
This is a good view to use for individual schedules. |
Modified Today |
Search |
Modified Today |
Created By or Modified By |
This view gives the user an easy way to locate a task that was modified today. |
Waiting for Parts |
Search |
Pending & Waiting for Parts |
None or Worker |
Review the Managing Tasks > Waiting for Parts and Materials section for more details. |
Overdue |
Search |
Overdue (and manager) |
Employee, Due Date, or Worker |
This view is an excellent method to review tasks that are past due quickly. |
To Be Approved |
Search |
To Be Approved |
Worker (or other task Type) |
Review the Managing Tasks > Approving Tasks section for more details on creating this view. |
My Query |
Search |
My Query |
(varies) |
This query is used to allow the user to quickly change the query for specific uses. |
Status (Worker View) |
Search |
Worker No Query if used in worker tab |
Status |
This view is an excellent setting to use in the task tab of the worker. |
The task view options within the EBMS task and work order system allows the user to query, group, and summarize tasks in a variety of ways. Contact your EBMS support rep for assistance in configuring this flexible task tool.