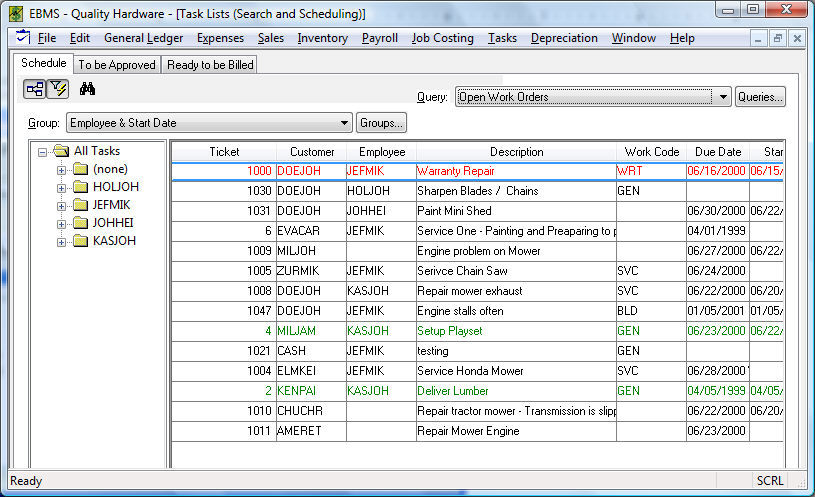
A
Query or filter is used to limit
the tasks or records that are shown on the search view list. For example,
a Query would limit the view list
to only show open tasks. A defined or limiting query can reduce the amount
of time required to load a list of tasks.
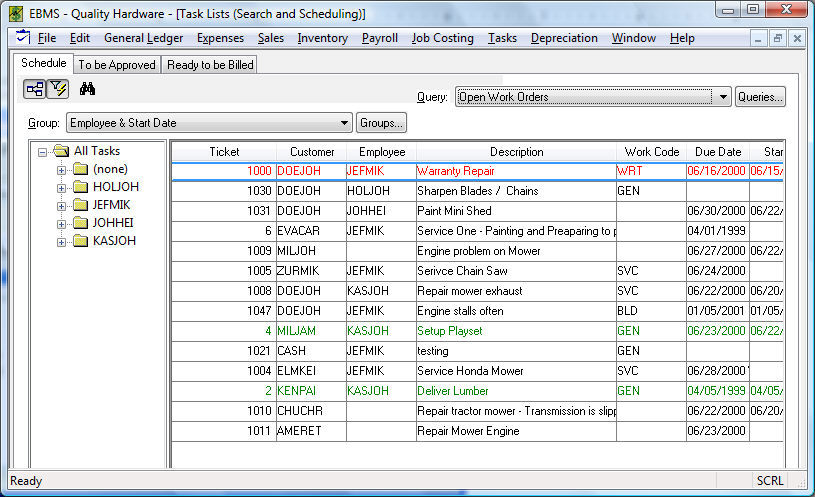
Click
on the Queries button to set,
create, and change the Query setting
as shown below. Click on the query icon  if
the Query option and button does
not show.
if
the Query option and button does
not show.
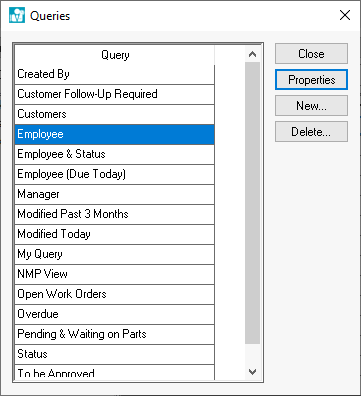
Select a query and click on the Close button to change the query.
Click on the New button to open the Queries Properties dialog.
Enter a Description of the query.
A list of some of the most common query options are shown on the Query Properties window. Click on one or more of the query options by clicking on the desired options.
In the example above the user wishes to list all the work orders in the service department. Since all work orders are organized under a single manager, Mike, the Include only this manager’s tasks query is enabled. The Include only tasks that have not been completed query is selected to list only the open work orders. The have or have not options are part of the query.
The
system allows the user to choose an option such as employee, manager,
status, etc from the view screen instead of setting the employee ID, manger,
or other value with the query. Enable the option by clicking on the Choose when viewing option to the
right of the option. For example the user can add the Worker
and Completion options
to the header of the task view window as shown below:
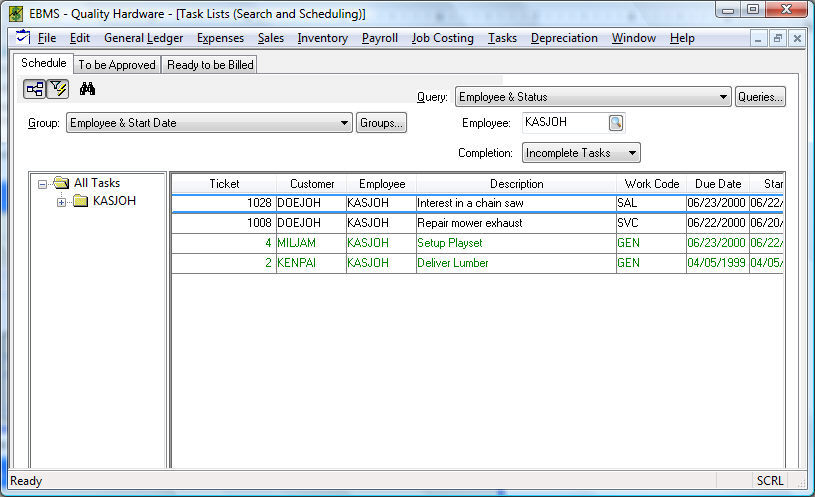
See the Query Properties settings below:
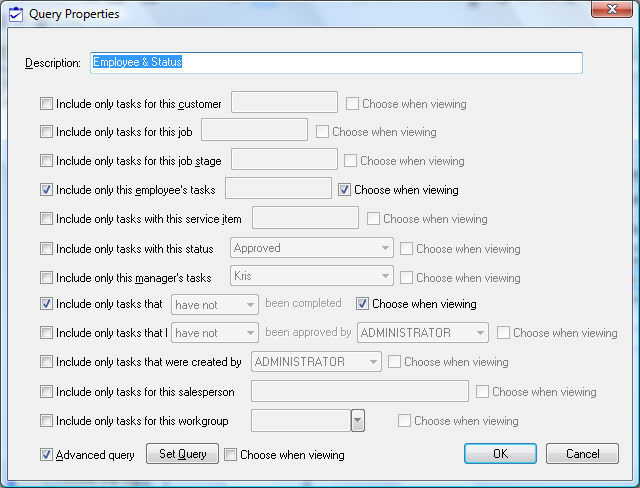
This query also includes an Advanced query setting. Click on the Set Query button to view the advanced query dialog as shown below:
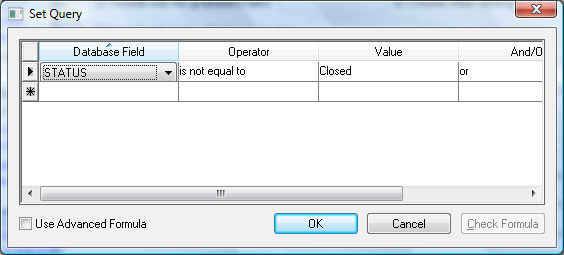
The Advanced query setting can be used independently or in conjunction with the other query options. Review the Features > Advanced Query Options section within the main documentation for more details on the advanced query.
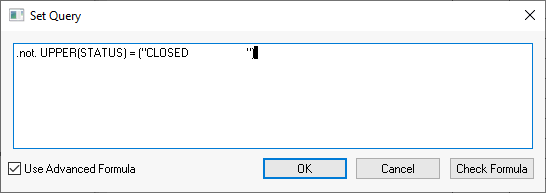
Click OK on properties button to return to the query option list.
Click on the Properties button to make changes to an existing query.