Create an inventory folder for
stock manufacturing projects as shown below:
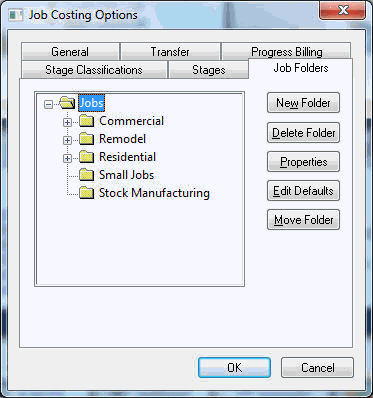
Review the Introduction
> Adding and Deleting Job Folders section for more details
on creating folders.
Highlight the manufacturing folder
and click the Edit Defaults
button. Make the following entries into the general
tab of the window:
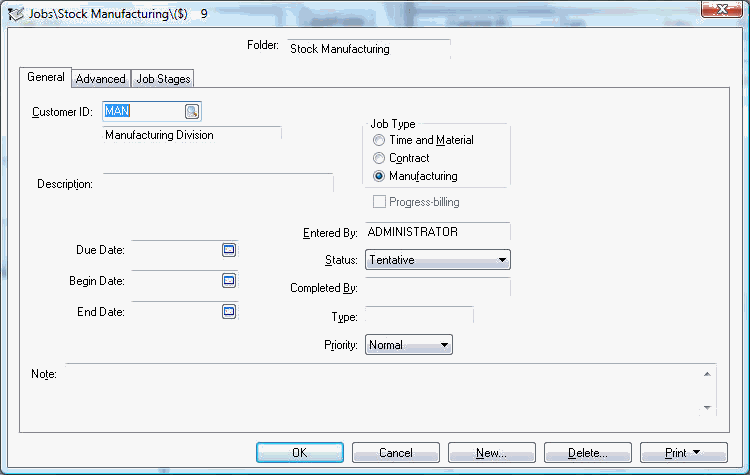
Create a fictitious customer and enter the customer into the Customer ID entry. All jobs should contain a customer Id for pricing and other related information. Since the manufacturing job is not created for a customer's job, a fictitious ID (MAN in example above) should be used. Review the Sales > Customers > Adding a New Customer section in the sales manual for more information on creating customers.
Set the Job Type to Manufacturing.
Review the Getting Started > Setting Job Defaults section for more details on other job defaults.
Click on the Advanced tab.
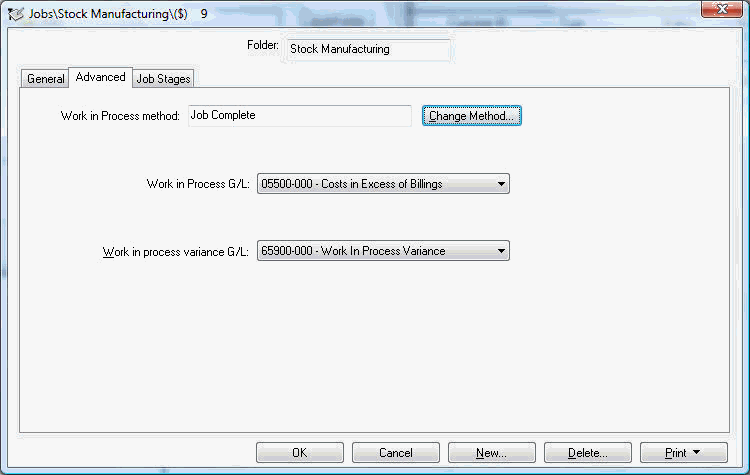
The Work in Process
method setting must be set to Manufacturing
or Work in Process
disabled for all stock manufacturing jobs.
Notice that the Customer
Retainage G/L setting
disappears since no billings or customers are associated with a manufacturing
job. The Costs
in excess of billings G/L and the
Billings
in excess of costs G/L settings are combined
into a single Work in Process G/L. This should be a general ledger asset account.
Select the Job Stages tab as shown below:
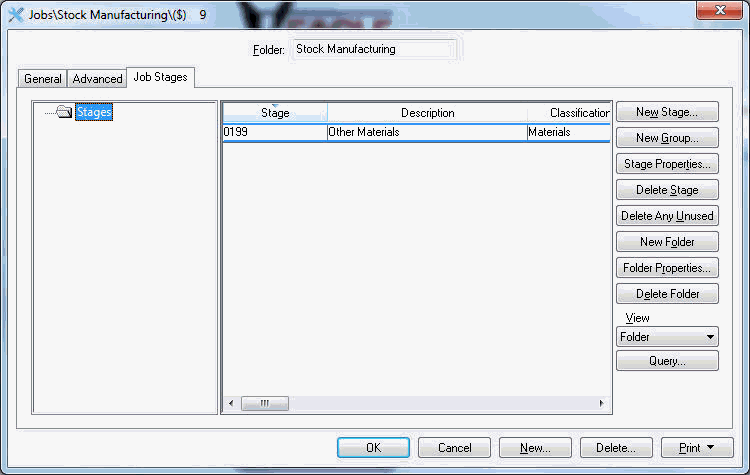
The job stage list may be detailed or may consist
of only the basic stages. Review the Entering Job Stages section
for more details on adding or changing stages.
Enter optional budget information
within the Budget
tab. The budget for a stock manufacturing job is
not required for WIP processing or other
internal EBMS processes. The budget may
be very useful for cost management purposes. Click on the New
button and create a blank proposal. Enter the quantity
of products that are budgeted to be used within the job. The cost
amount is derived from the last Cost
field within the pricing tab of the inventory item
and does not reflect the current costs of the components.
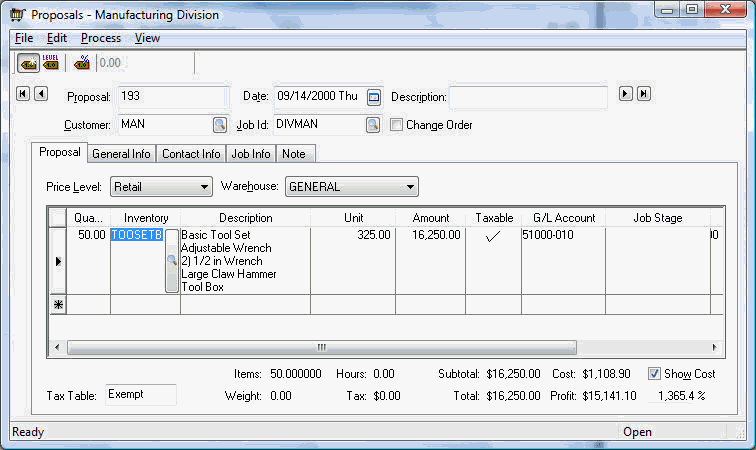
Review the Entering a New Proposal or Job Budget section for more details on creating budgets using the
proposal window.
Save the proposal and apply the
proposal to the job. Note that the proposal or budget will not affect
the job till the budget is applied to the job. A budget can be applied
to a job using the Process > Apply
to Job option within the proposal or clicking
on the Apply
to
Job button on the Budget tab of the job.
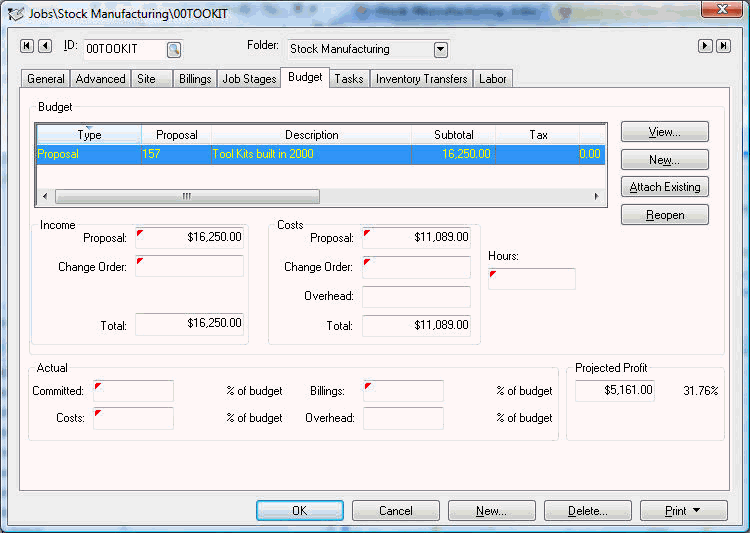
Expenses can be applied to a stock inventory job using the following options:
Using a PO or expense invoice. Review the Job Costs > Allocating Costs from a Purchase Order or Expense Invoice section for more details.
Payroll timecard. Review the Payroll Expenses section for more details on applying payroll expenses to a job.
The Inventory Transfer screen can be used to apply stock inventory or raw materials. Review the Inventory Transfers section for more details. Raw materials or components can also be listed within the manufacturing window which is discussed within the next option.
The Manufacturing window is used to list the Finished Goods created as a result of the job but can also be used to identify the Items Consumed within the job. Continue with the next step for more details.
A stock manufacturing job includes a Manufactured Items tab which replaces the billing step. This is the most significant difference in comparison to a standard job.
Click on the Manufacturing Items tab of the job.
Click on the New button to open a new manufacturing batch.
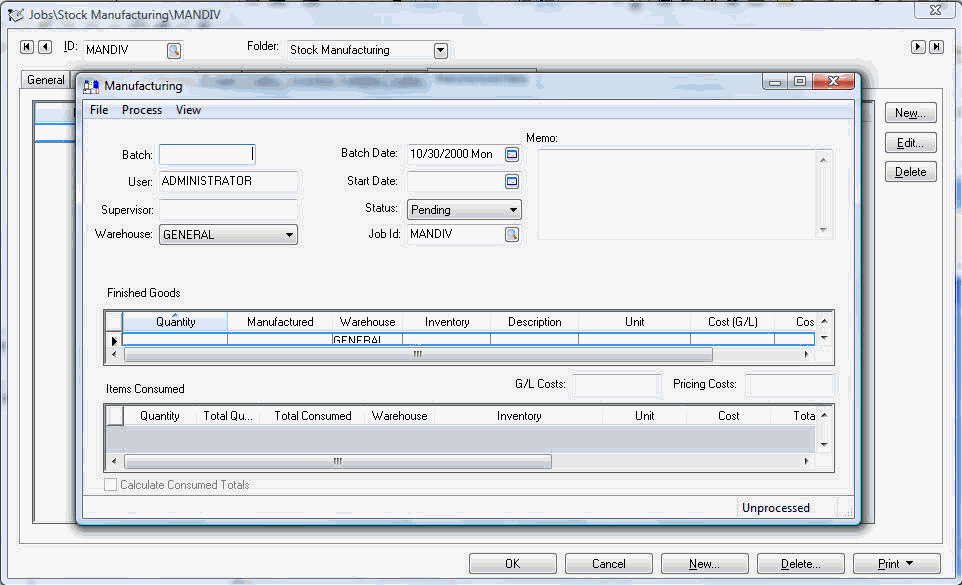
List the Finished Goods items that are manufactured as a result of the job. A stock manufacturing job generates credit transactions as a result of new inventory rather than income generated from billing a customer. Any items listed in the Items Consumed list will generate costs for the job in the same manner as an inventory transfer.
A manufacturing batch may contain one or more batches per job.