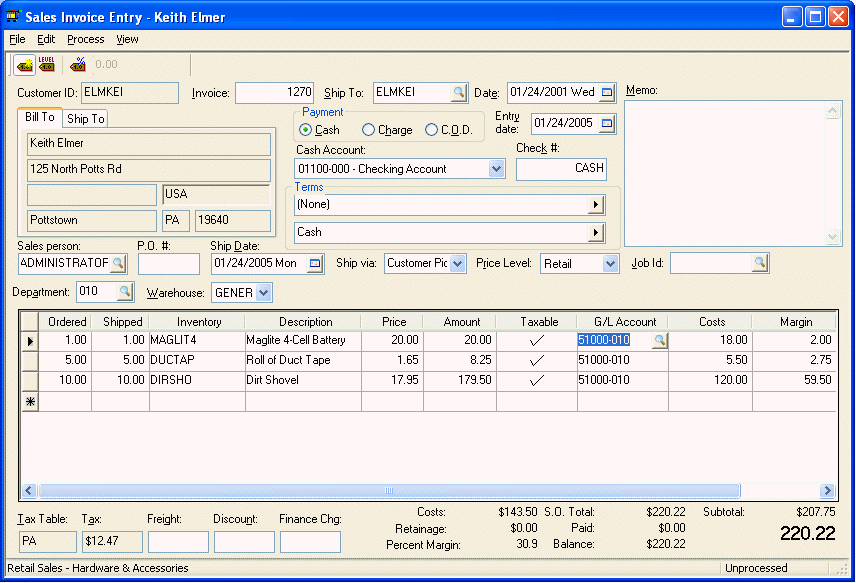
It is recommended that sales invoices be printed from the computer rather than hand written because of accuracy. If an invoice is hand written and then copied into the computer, a number of discrepancies can occur between the computer data and the hand written invoice detail unless great care is taken. At times it may be necessary to manually write out an invoice and give it to the customer before the data is entered into the computer system.
To number and print preprinted invoice forms or blank plain paper invoices go to File > Reports > Sales > Forms and select Print Blank Invoices from either the Plain Paper or Preprinted folders. These forms can be useful if you need to hand write an invoice.
To enter a hand written invoice into the computer go to Sales > Invoices and S.O.s.
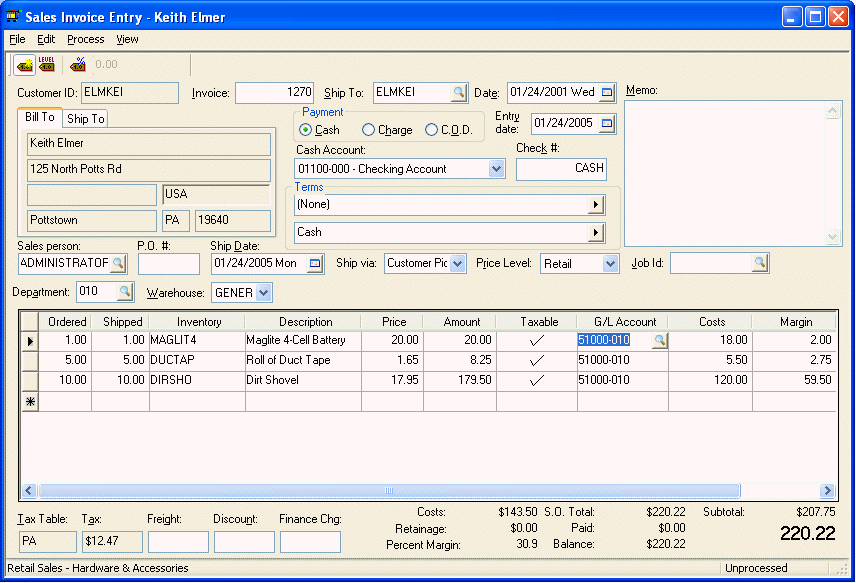
Review the Entering and Printing a Sales Invoice section for detailed steps on entering an invoice. Follow the same steps as for a normal sales invoice entry, with the following exceptions:
1. Instead of tabbing through the Invoice number field, enter the invoice number that is printed on the hand written invoice.
2. Set the invoice Date to equal the date on the invoice.
3. If the invoice is already paid, set the Payment option to Cash, otherwise set Payment option to Charge.
4. Enter the Sales person who hand wrote the invoice.
5. Enter the all the invoice detail and match the subtotal with the subtotal on the hand written invoice.
6. Compare the sales Tax amount with the total on the hand written invoice. If the amounts do not match, double check to make sure all the taxable items are checked in the Taxable column within the invoice window. If the tax is not rounded the same and the tax does not match exactly, turn the check mark OFF above the Tax field. This allows the Tax amount to be manually edited to match the hand written invoice. It is important that the detail lines are properly switched so the taxable totals are recorded accurately; so it is recommended that the user closely compare the tax calculations on the invoice window to the hand calculated tax amount.
7. Enter any Freight or Discount amounts, if any, on the hand written invoice.
8. It is important to compare the invoice Total located on the lower right of the invoice window with the total amount of the hand written invoice. If these amounts do not match, then review all totals and make necessary corrections. Do not process the invoice until both total amounts match. Make sure that if any payments were made on the hand written invoice that the payments were properly processed. If the entire invoice was paid process the invoice as a cash invoice.
To process the invoice, go to Process > Process/No Print using invoice menu selection or press Ctrl + `Rí on the keyboard. To enter another invoice select File > New or press Ctrl + `Ní on the keyboard and the system will prompt you to save the invoice.