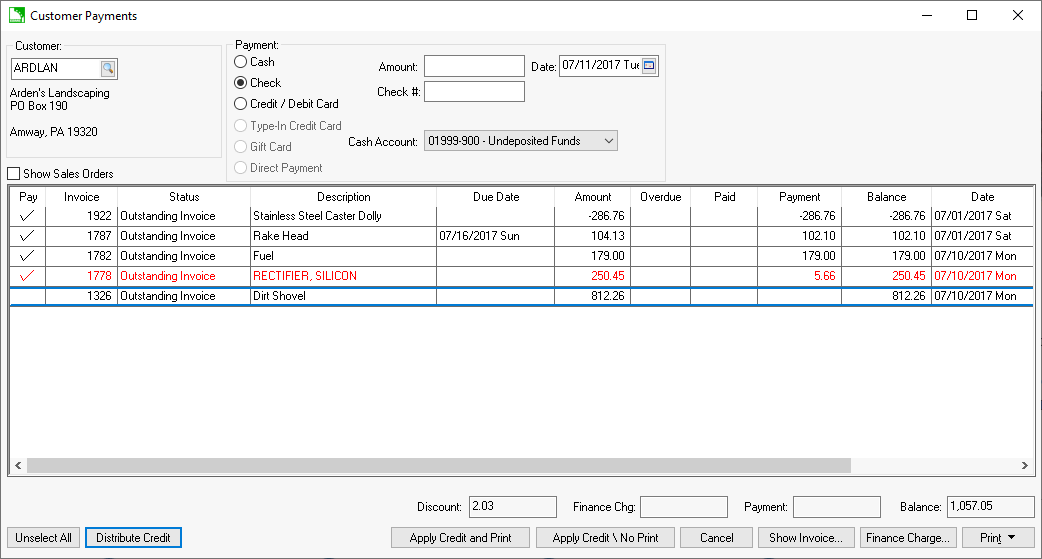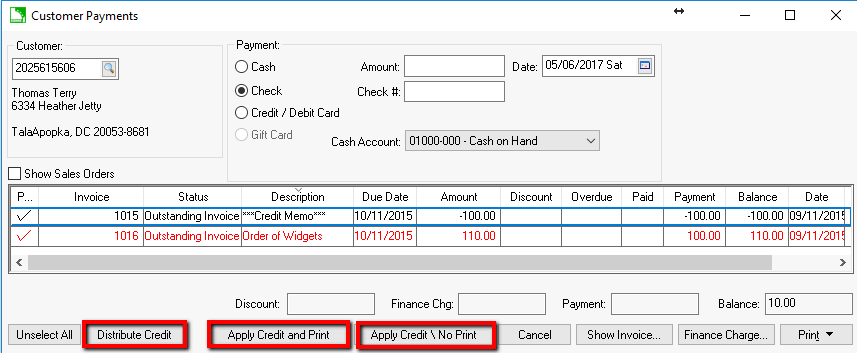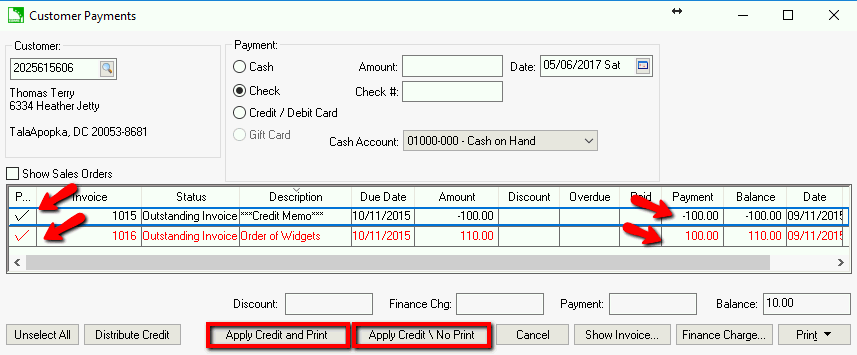Go to
Sales > Invoices and S.O.s to open the invoice entry window.
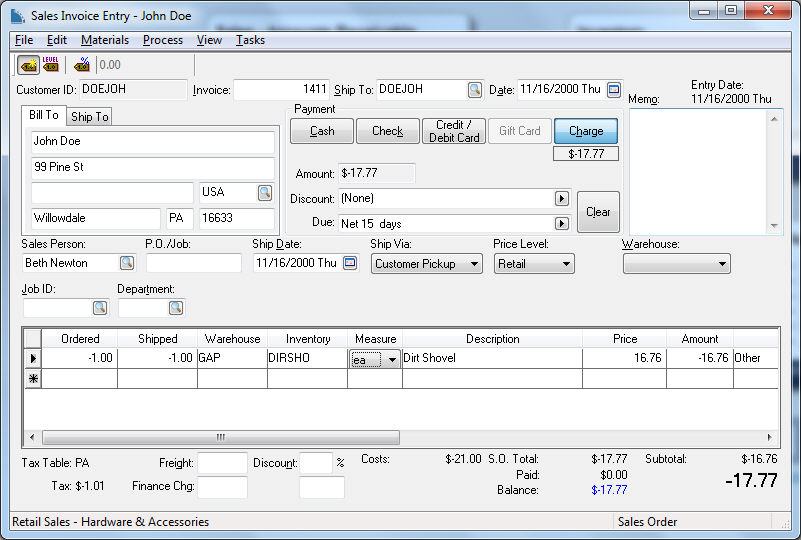
A customer credit is processed the same as a sales invoice in EBMS, except the total is less than zero, which creates a credit memo. The user may want to prefix the invoice number with the letter C to identify the credit memo. For example, invoice number 10134 becomes C10134. Enter other invoice header data with the same information that would be used in a standard invoice.
If inventory items are returned, the Quantity and Shipped columns should be negative. The Customer Returns dialog will appear if the Sales returns item selection setting is properly set within the Advanced tab of the inventory item. Review the Inventory Items > Product Returns and Sales History section within the inventory documentation.
Verify the credit Price. This price is copied from the original purchase price if the return is selected from the Customer Returns dialog list.
To apply the credit memo toward another invoice, select the Charge payment method . Process the credit and then review the following section for instructions to refund the credit to an outstanding invoice.
Process the credit invoice by selecting Process > Process from the invoice menu if you wish to print a credit memo or select Process > Process / No Print to process the credit but not generate any printed document.
Review the Refunding Customer Credits for steps to generate a payment to the customer.