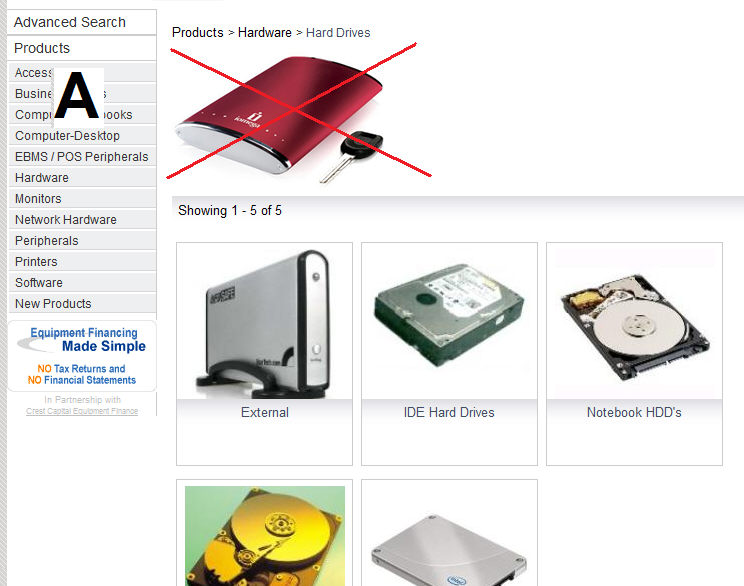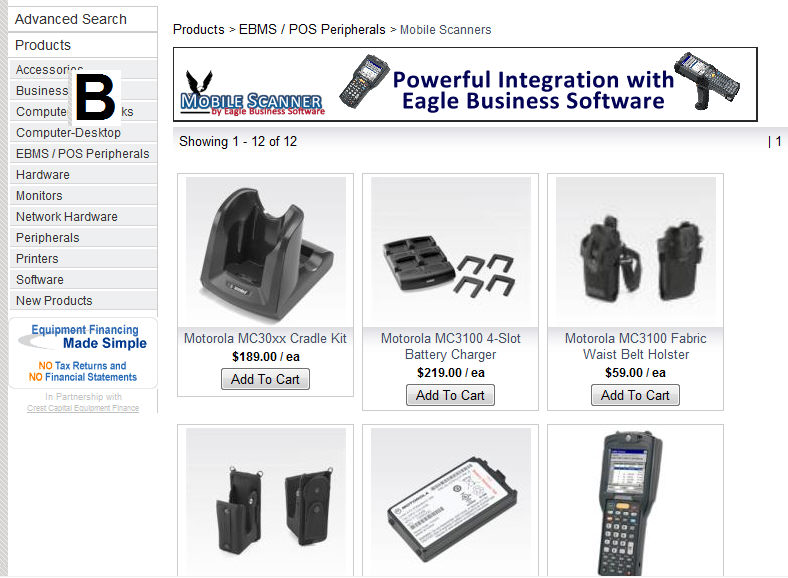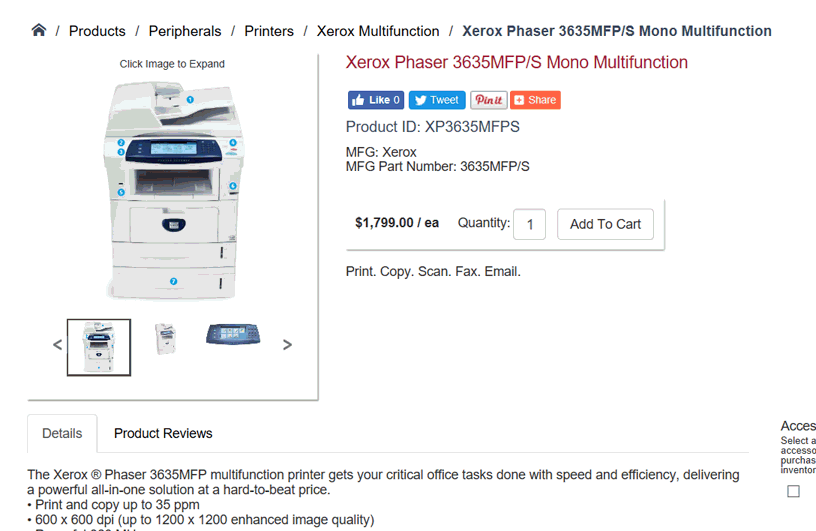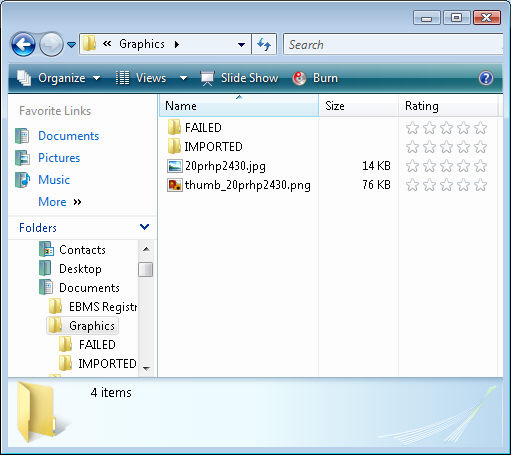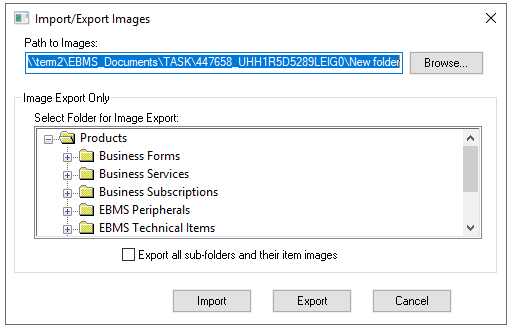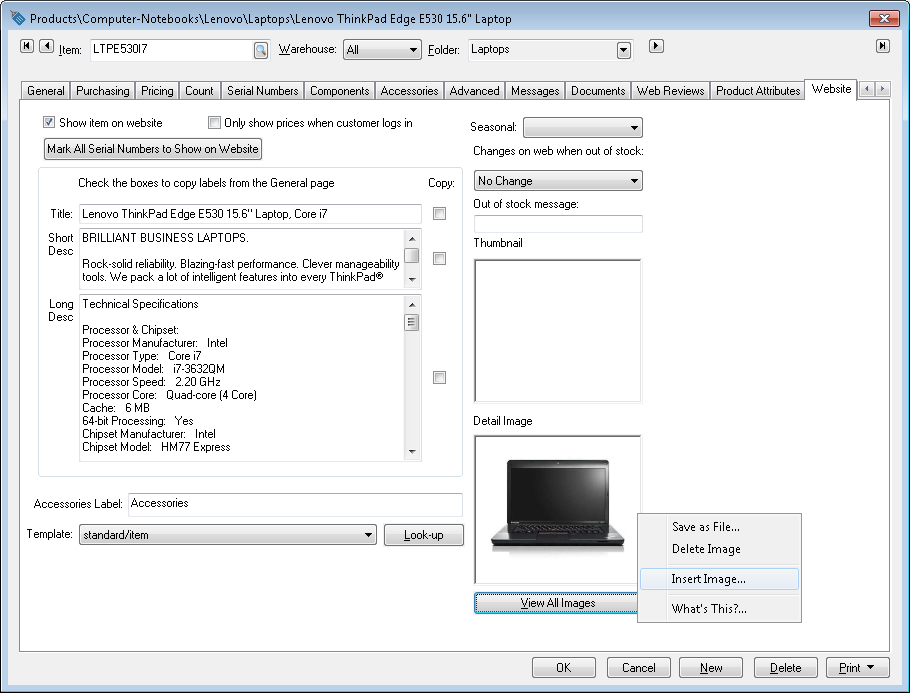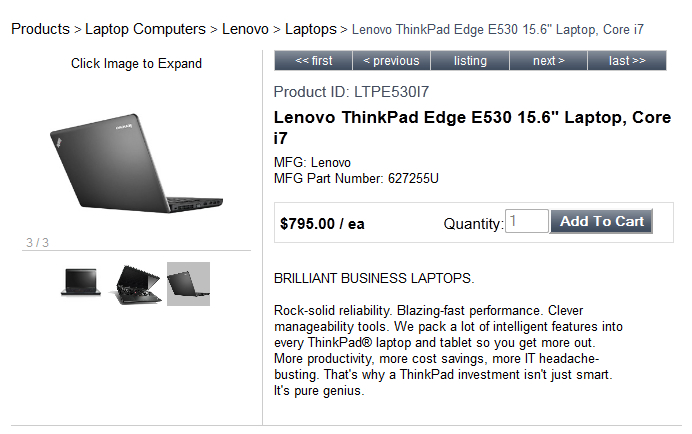Inserting and Exporting Graphics
Graphics files can be inserted into the e-commerce and inventory records
of EBMS individually or using a bulk image utility. Review the following
documentation for details on the following graphics tools:
- Inserting individual E-commerce graphics
- Importing and exporting a list using a bulk graphics utility
- Inserting individual inventory graphics
Pictures and graphics files are inserted directly into the inventory
item or folder. The recommended graphics file types are as follows:
.JPEG - recommended file type for photos
.PNG - Ideal for graphics and line art.
.GIF - recommended for animated graphics but can not
be used to print graphics within an EBMS report.
Other file types can be used but are not recommended because of file
size, performance considerations, or Crystal report restrictions.
Inserting Individual E-commerce Graphics
The website tab of the folder or item contains two different types of
graphics, the Thumbnail and the
Detail Image. See the Website
tab example below.
The Thumbnail
image is an optional
setting that will be created by the system using the Primary
Detail Image if the Thumbnail
image if blank. Insert a Thumbnail
image if a reduced size of the Primary
Detail Image is not sufficient.
The recommended size for a thumbnail image is up to 20 kb; over 100kb
produces errors and will not allow upload.
The Detail Image(s)
may require image editing and re-sizing. The Detail
Image setting within a group folder template may differ from
the Detail Image within the
inventory item.
Inventory Folder - The Detail
Image(s) that are shown within the group templates are
not re-sized so the image must be edited to the proper size to
show properly within the folder group web page. The Detail
Image entry may be kept blank in situations where a graphics
on the top of the template is not desired. Example, you may wish
to remove the header image that is crossed out in the example
A shown below. The Detail Image
may consist of a banner graphics that is sized to fit the width
of the folder template but is limited in height. See the example
B show below. A separate Thumbnail
image will be needed if the Detail
Image consists of a banner. Review the Creating
Website Content > Group Templates section for more details.
Recommended size: up to 200 kb; over 250kb produces
error and will not allow to upload.
Up to twelve detail images can be inserted for
a single folder. A small photo gallery will be used to display
images.
example:
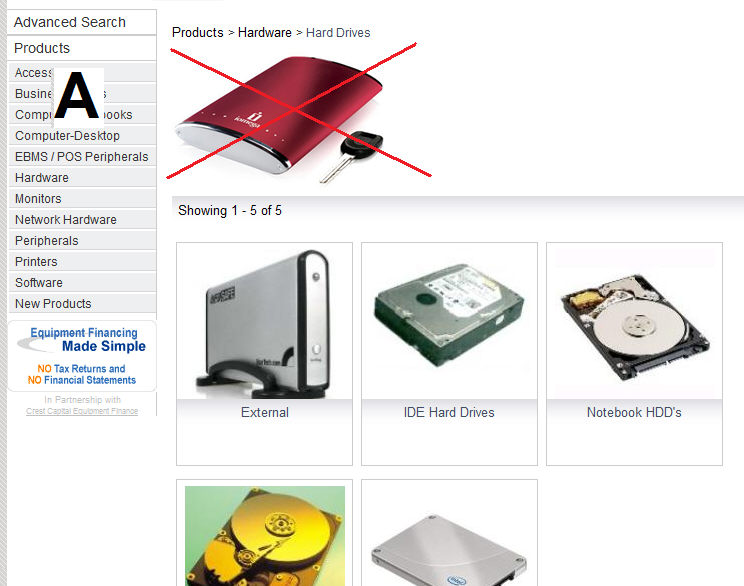
example:
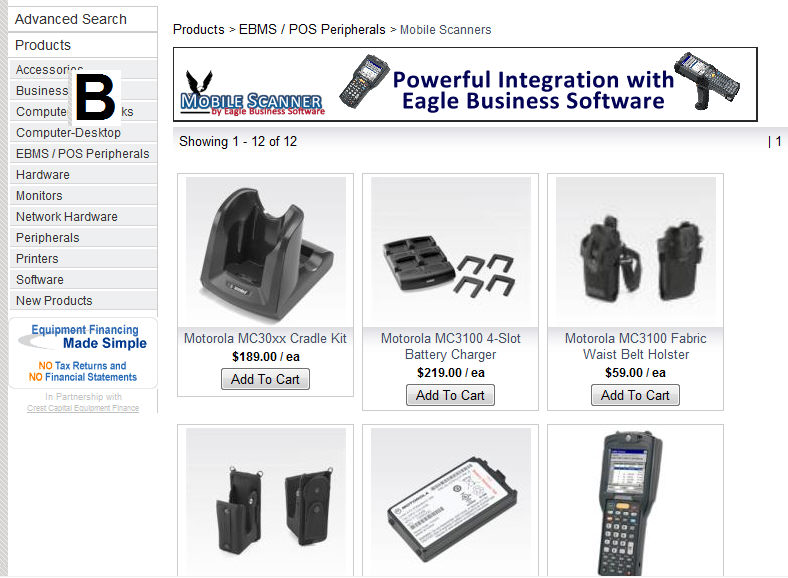
Inventory Item: The Detail
Image is the primary image used within the item details
template. This image is re-sized to a standard viewing size
on the item page as shown below. The Detail
Image can be viewed using the original size by clicking
on the Enlarge Image
located below the image. The recommended size for inventory
item detail images is up to 200 kb; over 400kb produces
error and will not allow to upload.
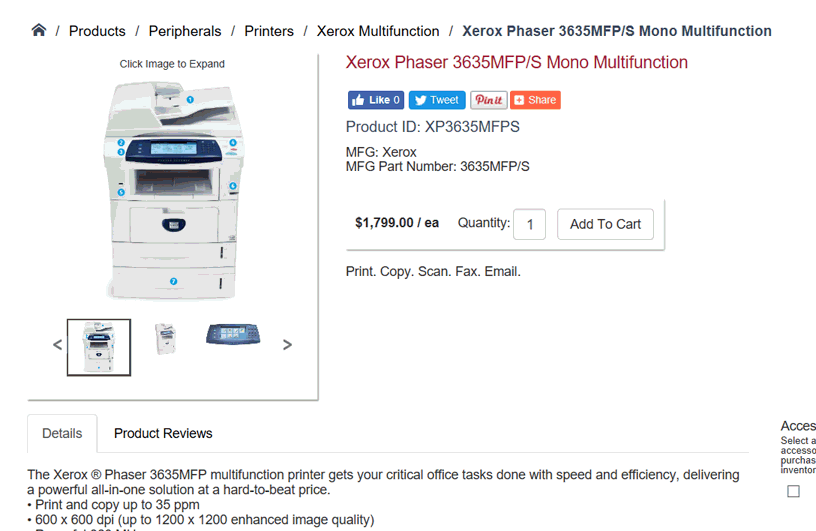
Image Summary:
|
Description: |
Recommended Dimensions: |
Recommended File Size: |
Product
Detail |
Insert up to 12 items per item
in Item
> Website tab |
600px x 600px (min 200px x 200px
and max 1000 px x 1000px) |
Less than 200kb (max 400kb) |
Product
Thumbnail |
Automatically created from the
Product
Detail Image. Only insert a thumbnail image if the
reduced size of the Primary Detail Image is not satisfactory. |
200px x 200px |
Less than 20kb (max 100kb) |
Folder
Detail |
Insert up to 12 banner images
per folder in Folder
> Properties > Website tab |
600px x 100px |
Less than 200kb (max 250kb) |
Folder
Thumbnail |
Insert one thumbnail image per
folder in Folder
> Properties > Website tab |
200px x 200px |
Less than 20kb (max 100kb) |
Importing or Exporting a List Using a Bulk Graphics Utility
A utility can be launched to import or export a list of graphics file
within a specified file folder. For example the local machine below contains
a folder directory labeled Graphics. All graphics files within this folder
can be inserted into the inventory records of EBMS by using the following
steps.
Create a common file folder to place graphics as shown
below:
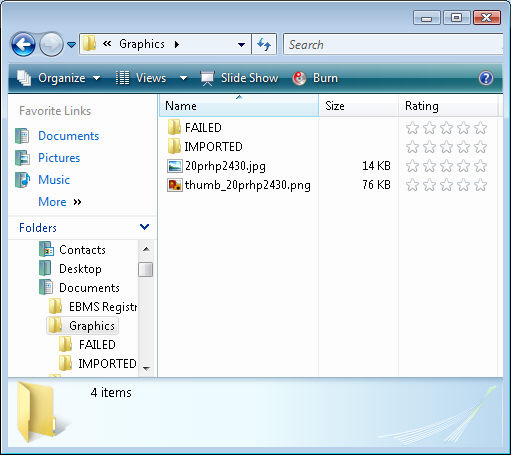
Place edited graphics files within the folder using
the inventory ID as the file name. This will cause the file to be
inserted within the Primary
Detail Image field of the
website tab in the inventory item. Prefix the file name with
thumb_
if the image is to be inserted into the Thumbnail
image.
Multiple images can be included by being appended with _2,
_3, _4,
_5, _6,
_7, _8,
_9, _10,
_11, _12.
Example: 20prhp2430_2.jpg.
Graphics for serial numbers must include the inventory ID and the serial
number as the file name. Example: ITEMID_SERIALNUMBER.jpg. Thumb and
multiple images following the same conventions as mentioned earlier.
Example: Thumb_ITEMID_SERIALNUMBER.jpg or ITEMID_SERIALNUMBER_1.jpg
Naming conventions for the import are not case sensitive.
Launch from the main EBMS menu to open the following dialog:
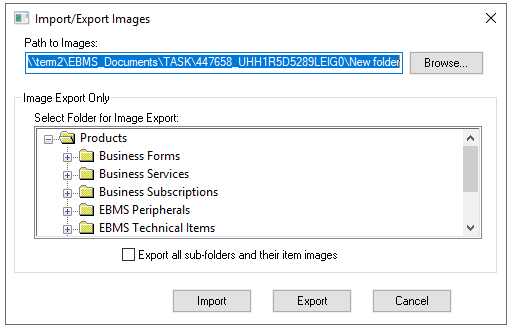
Enter the file Path
to Images. Use the Browse
button to locate the graphics file that was created to temporarily
store the graphics.
Click on the Import
button to launch the import process. The process will move any graphics
that were successfully inserted into an inventory item to the designed
subdirectory and move any graphics that failed to be properly inserted
into the FAILED subdirectory.
These two subdirectories are created by the utility and may wish to
be emptied if the backup graphics are not needed. Note that any graphics
within the folder will overwrite any images that are already stored
within the website tab of the inventory item.
Complete the following steps to export graphics
Select a product folder for image export.
Enable Export all sub-folders
and their item images to include all sub-folder products.
Click the Export button.
Inserting Images into Inventory Items
Use the following steps to insert a graphics individually into the Website tab of the product.
Open the Website
tab as shown below:
Right click on the Thumbnail
or Detail Image graphics
outline and select Insert Object
as shown below:
The Detail image will be shown on your item
detail page and may be re-sized to fit the item template.
The Thumbnail image will be shown on your
item listing pages and will be the exact dimensions of the
image inserted. EBMS will automatically re-size the Primary Detail Image to
create a thumbnail if the thumbnail field is left blank.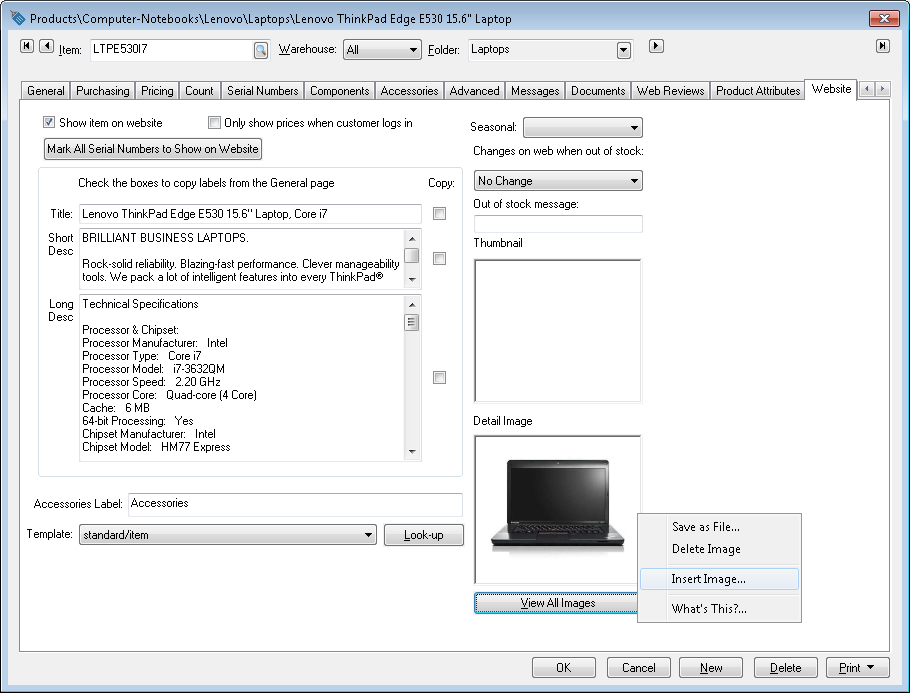
Click on the Insert
Image menu option to insert the graphics a file at a time.
Click on View
All Images to add multiple images to the item. The website
will display a simple gallery with all images as seen below. A
total of 12 images can be inserted for a single item or folder.
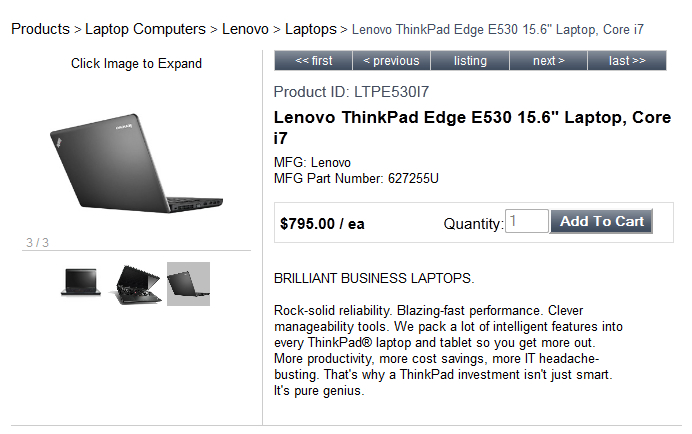
Review Creating Website Content >
List Products for more details entered into the website tab of an
inventory item.
Review [Inventory]
Product Catalog > Importing/Exporting Images for details on inserting
graphics into the General tab.