Go to and click on the General
tab as shown below:
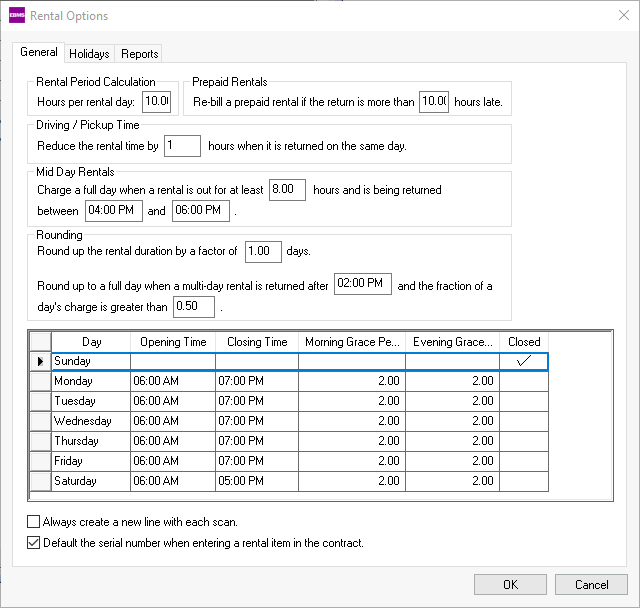
The general rental options are used to measure rental periods.
Enter the average Hours per rental day.
Set the grace periode for prepaid rentals in the Re-bill a prepaid rental if the return is more than ___ hours late.
The Reduce the rental time by __ hours when it is returned on the same day setting will reduce the rental time for driving or pickup time for all rentals that are less than 1 day. In the example above, all rental times will be reduced by .5 hours to compensate for rental checkout or delivery time. Set this value at zero to eliminate any partial day time reduction.
The Mid Day Rental settings can be used to charge a full day rental if the user rents the item in the middle of the day. In the example shown above, if the rental is checked in between 12:30 and 3:59pm (checkout between 7:30am and 10:59am or earlier), the user will be charged with a full day's rental rather than a partial day's rental. Blank both time fields to disable this adjustment.
The Round up to a full day.. option is used to round multiple day rentals to whole days. This option will eliminate fractions of days when there are multiple day rentals. Blank the time setting of this option to disable this adjustment option.
Enter the normal business hours of the rental department for each day of the week.
The Day of the week column lists each day of the week. The order or contents of this column cannot be altered.
Enable the Closed option on the right side of the list if the rental department is closed on a specific day. Note that the rental period will ignore this day if the Closed option is enabled. In the example above, the rental department is closed on Sunday. The rental period will ignore the time within all days that are marked Closed. For example, a rental from Saturday till Monday will calculate the same length of time as between any weekday such as Tuesday and Wednesday.
The Hours in Day entry should reflect the amount of hours in a day. For example, if the number 10 is entered, 10 hours is considered a whole day and 5 hours would be considered a half day. This is an important value when determining the amount of time in a rental day. The number of Hours in Day value should be the same for each day the rental department is open including partial days. Do not enter the actual hours the rental department is open which may vary among days. For example, if the rental is open a ½ day (from 8:00am to 12 noon), enter the same value (10) for the partial day.
Enter the Opening Time and Closing Time of the rental department.
The Morning Grace Period (Hours) and the Evening Grace Period (Hours) settings are used to give a user some grace period time when returning their rental. For example, if a person checks out a rental at 7:30am and returns the rental by 8:45am the next day it is to be returned, the rental period equals one day. The grace period allows the user to return the rental by 9:00am (2 hours beyond opening time at 7:00am) and receive the same rental period as if the renter returned the equipment by the opening time. The evening grace period has a similar effect. The user can return the rental anytime between 4:00pm and 6:00pm (in the example above) and the length of the rental period remains the same. Set the Morning or Evening Grace Period settings to zero to disable the grace period option.
Click on the Holidays
tab to enter holiday hours and enter the following settings:
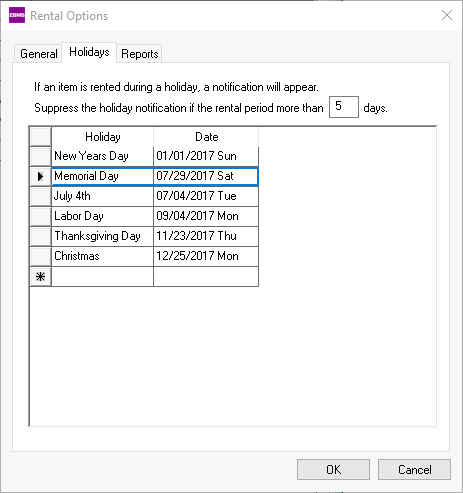
Enter a Suppress the holiday notification if the rental period is more than ___ days value. Enter zero to always display the holiday notification.
Enter a description of the holiday into the Holiday column.
Enter the Date of the holiday
Repeat these steps for each holiday.