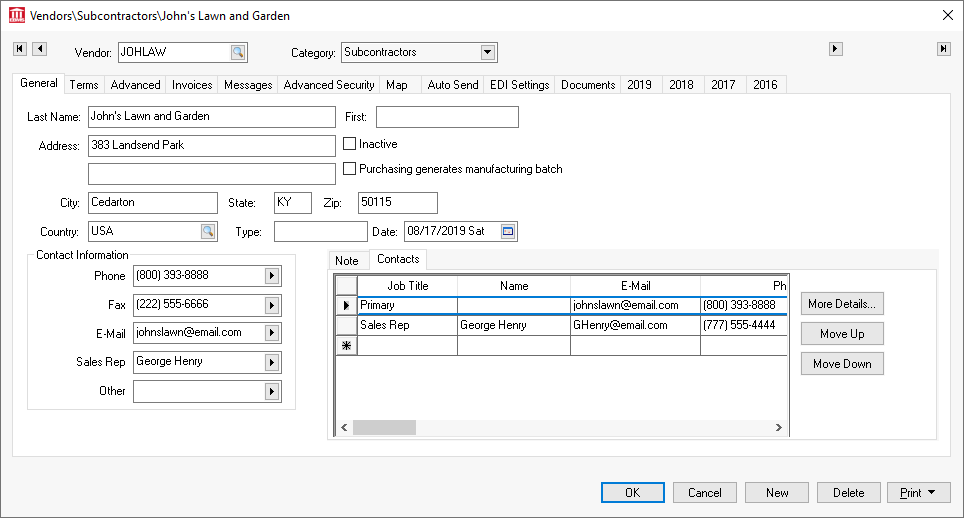
General vendor information may be changed at any time after the new vendor has been entered. Additional information may be entered into this window such as miscellaneous notes, etc. The vendor window is also very useful in viewing history such as invoices and purchase orders as well as payments made to the vendor. Review Vendor History section for more details.
Open the vendor information window by going to Expenses
> Vendors. If you wish to create a new vendor, follow steps
listed in Adding a New Vendor section.
Select the vendor you wish to edit to open the following window:
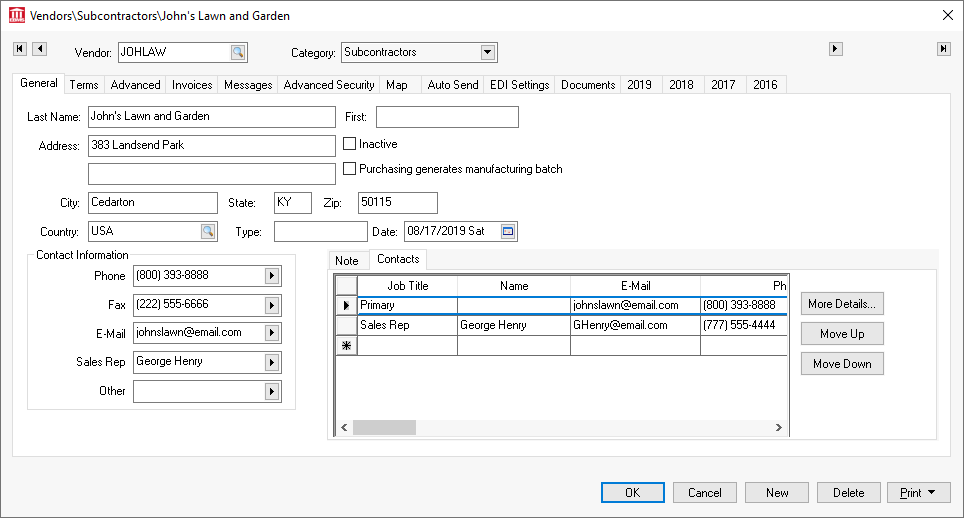
Right-click on the vendor field with the mouse to open the edit menu and change the vendor's ID. Select Change ID, which will start a lengthy process of changing this vendor's ID throughout the system. It is possible to load a different vendor by clicking on the lookup button to the right of the vendor entry field and selecting a new vendor.
The vendor's folder can be changed by clicking on the down arrow button to the right of the current folder name and selecting a new folder.
The Name, Address,
and Contact Information may be
changed at any time. The following dialog will appear if the address has
changed:
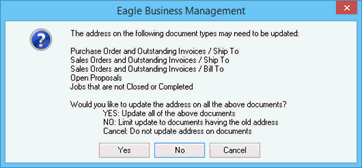
Note that this utility will overwrite any manual address changes made to any of the selected documents. Click on the following address change options:
Yes to change all the documents listed on within the message box.
No to change only the documents that match the original address. This option differs from option A in that any document that contains an address that does not match the original would not be overwritten with the new address changes.
Cancel will not change any documents but will change the vendor's address information for all future documents.
A dialog will appear to summarize the changes.
Blank all the name and address entry fields to create a miscellaneous vendor. An ID must still be entered. Examples: MISC or MISCVEN. When entering the miscellaneous ID in a purchase order or invoice, the system will prompt for the vendor's name and address. Review Miscellaneous Vendor Overview section for more details.
You can enter an optional vendor Type for each vendor to enable a printout or query of vendors in specified groups. Example: If you want to keep track of all your vendors who have a local warehouse, enter a type "Local" and then query by this entry. The Type field is very useful when vendors are part of more than one group. If you wish to group a specific vendor within two or more different groups, the type field will allow you to do this. Grouping vendors only by folders is limited since each vendor can only appear in one folder. By entering a group of keywords or group names within the type field separated by a comma or space, the user can then query the vendor by any type or combination of types.
EXAMPLE: Miller's Service Center's type field may contain "Supplier, Maintenance, Local," which allows the user to include Miller's Service Center on the Supplier Vendor list as well as the Maintenance Vendor list and the Local Vendor list. This is accomplished by using the query option on the vendor.
The Note field may be used to enter miscellaneous comments pertaining to a specific vendor. The length of this entry field is not limited but will scroll if more information is entered than what can be displayed on a single page.
The Contacts tab contains a list of vendor contacts that is used within a purchase order or invoice. Review [Sales] CRM > Contact Management for information on contact setup.
Complete the following steps to set term information:
Go to Expenses > Vendors
(choose a Vendor) > Terms tab:
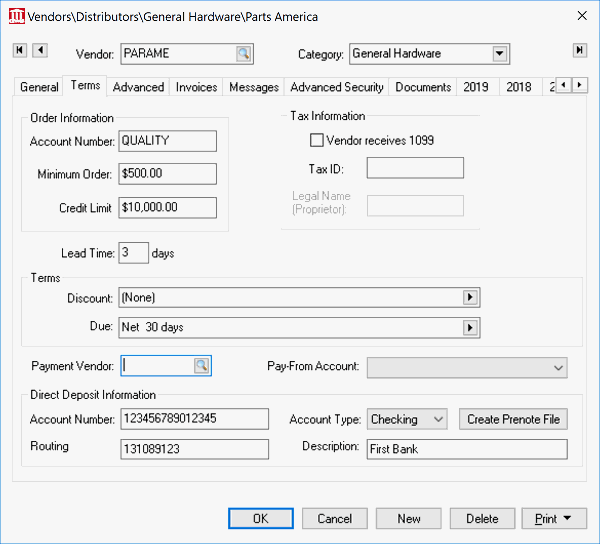
The Payment Vendor ID identifies the vendor that will be receiving the payment for any expense invoices. This entry will normally be equal to the Vendor ID unless the vendor requires the payment be sent to a third party. For example, if Parts America requires that payments be sent to John's Check Services, then the main Vendor ID would identify Parts America and the Payment Vendor would identify John's Check Services.
Enter the Order Information details.
Account number: the identification code assigned to your company by the vendor.
Minimum order: Enter the minimum order amount. Let the value at zero if no minimum order amount is required. When a purchase order is processed and the dollar amount is less than the amount specified in this field, a message will be displayed stating that the invoice is below the minimum order.
Credit Limit: Enter any credit limit that was given by the current vendor.
Enter the following Tax Information settings:
1099: Enable this option if this requires a 1099 form.
Tax ID: If this vendor gets a 1099, they must supply their tax ID number. This will be either a social security number or an Employer Identification Number.
Legal Name: Enter the proprietor's name as it should show on the 1099 form.
Enter the average Lead Time in Days required for product delivery date of order. This value is used to calculate the estimated ETA Date within the purchase order unless the inventory item contains specific Lead Days. Review the Purchasing > Estimated Time of Arrival (ETA) Date section of the Inventory documentation for details on the ETA Date calculation.
Enter the Terms settings:
Discount: Use this field to list the discount, if any, that the vendor allows to be taken on their invoices. To set the discount requires two steps:
Set the proper discount template by clicking on the right arrow button to the right of the discount field. A drop-down list will display all the discount options. If this vendor does not offer term discounts, set the entry field to (none) and ignore the second step.
If the discount template is set, you will need to enter the discount detail information. For example, if you set the option to "__ % paid in __ days" you must enter the discount percentage and the number of days in which the vendor allows the discount to be taken. Review the Discounts and Finance Charges section for more details.
Due: Use this field to set the due date terms. Similar to the discount field, the due date requires two steps:
Select the template by clicking on the right arrow and selecting one of the options. If this field is set to (none), the system will not prompt the user that the invoice is due. If the due date of the vendor that is being edited is unknown, enter "Net __ days" which is the most common type of terms. Complete this entry by setting the days to 30 as shown in next step. Options: Cash, Collect on Delivery, and Due on receipt are all processed as due immediately.
Template may require term details such as a date or number of days. For example, if Net __ days template is selected the exact number of days must be set to complete due date terms.
The Payment Vendor ID identifies the vendor that will be receiving the payment for any expense invoices. This entry can be left blank if the Payment Vendor is equal to the billing Vendor ID. For example, if Parts America requires that payments be sent to John's Check Services, then the main Vendor ID would identify Parts America and the Payment Vendor would identify John's Check Services.
NOTE: The Pay-From Account and the Direct Payment Information must be set within the payment vendor record rather than the billing vendor record. If the Payment Vendor ID is entered on this vendor recommend than open the payment vendor record and set the Direct Payment Information within the payment record.
Enter the optional Pay-From Account: Keep this setting blank unless the vendor is going to be paid from a specific checking or cash account. This setting is required to make a direct ACH payment to the Vendor.
Complete the Direct Payment Information settings to enable the ability to directly pay a vendor using an ACH payment:
Enter or verify the bank Account Number within the Account Number entry.
The bank Account Type should be set to Checking.
Enter the Routing number of the originating bank gin of funds for the direct deposit transactions.
Enter the direct payment Description of the transaction.
Review the Vendor Payments > Direct Vendor Payments ACH section for more details in the direct payment settings.
Go to the Expenses > Vendors > Advanced tab.
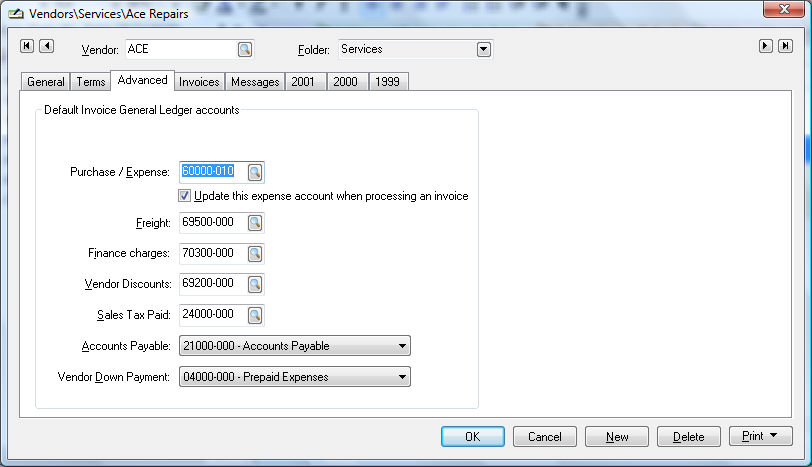
The Purchase / Expense account can be used in two different ways and is directly affected by the Update this expense account when processing an invoice switch.
If you wish to have the general ledger account within an expense invoice default to a specific account, enter the account in the Purchase / Expense entry field and turn the Update this expense account when processing an invoice switch OFF.
If it is more convenient to have the system automatically store the most recent general ledger account used on the first line of the expense invoice, turn Update this expense account when processing an invoice switch ON. This is normally the most common method used for this field.
The remainder of the fields in this tab consists of general ledger accounts used to process vendor invoices and is normally set within the Edit Defaults process in the Vendor Folder window. Review the Adding and Deleting Vendor Folders section for more details.
The information in the Invoice tab and each of the year tabs is updated as expense invoices are processed. Proceed with next section, Vendor History, for more details on these tabs.
The information within the Invoices tab lists sales orders and invoices by status as expense invoices are processed. Click on individual columns to sort and search by Invoice Date, Invoice number, Status, and P.O. number. Click on the New Invoice button to create a new purchase order or invoice from this tab.
Proceed with Vendor History for more details on the Invoice tab.
This tab inserts and edits messages. For details on inserting and editing messages, review [Main] Standard Features > Custom Messages.
The function buttons at the bottom of the vendor information window perform in the following manner:
OK will save changes and return to the main window.
Cancel will not save changes before returning to the main window.
New will bring up the window to start entering a new vendor. Review the Adding a New Vendor section for details on the new wizard.
Delete will delete the selected vendor. Note that a vendor cannot be deleted if transactions exist in any year tabs. Instead of deleting a vendor, they should either be merged with another account or moved to an inactive status. For further information on merging an account or making a vendor inactive, review the Making a Vendor Inactive section.
Print has a drop-down list of reports linked to this window. A report can be added by selecting Add a Report at This Time.
Review [Sales] CRM > Map to use the map tab to view directions or map of vendor location.