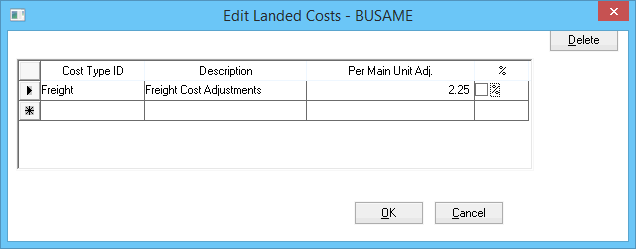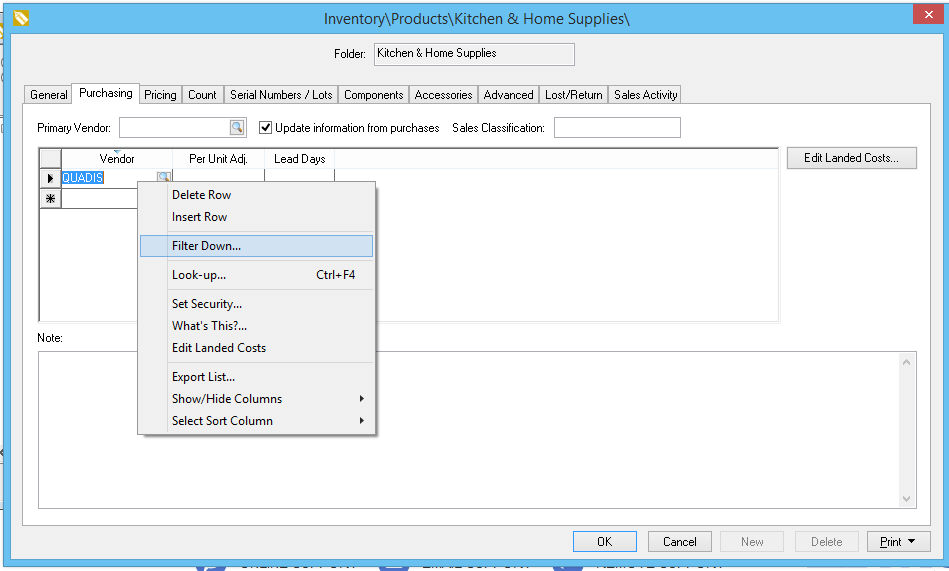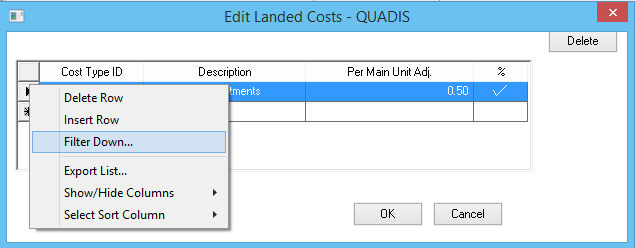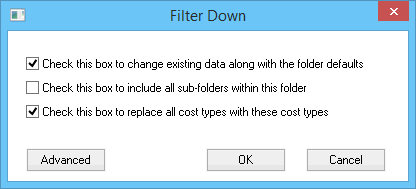Assigning Default Landed Costs to an Item
A purchasing agent may wish to assign default landed costs to inventory items so that the additional costs do not need to be entered each time the item is purchased. Landed Cost adjustment types must be set up before adding them to an inventory item.
Review Cost Adjustment Types section for more details on type setup.
Complete the steps to assign the landed cost adjustment to an inventory item.
-
Open an inventory item from the EBMS menu by selecting Inventory > Product Catalog from the main EBMS Menu.
-
Open the desired inventory item and click on the Purchasing tab as show below:

-
The Per Unit Adjustment is set for individual Vendors. Select the proper vendor line and click the Edit Landed Costs button to open the following dialog:
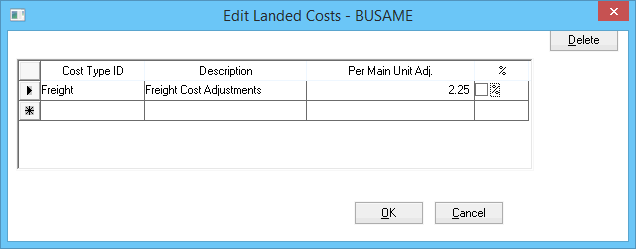
-
Complete the following landed cost adjustments for the selected inventory item and vendor record:
-
Select the Cost Type ID from the available adjustment list. Review the Cost Adjustment Types section for instructions on changing this list.
-
The Description will be copied from the cost adjustment type list.
-
The default landed cost adjustment amount can be set based on a dollar value or a percentage. The Per Main Unit Adjustment value shown above will add $2.25 for each Duct Tape unit purchased from Vendor - BUSAME.
-
The Per Main Unit Adjustment can be calculated using a percentage (%) by enabling the % option.
-
Repeat these steps for any additional landed cost adjustments. Click OK to return to the Vendor purchasing list.
-
Repeat the steps listed above for each additional vendor.
The Landed Cost adjustment costs can be set for an entire group of items by filtering down the settings. Complete the following steps to filter down the landed cost adjustments:
-
Open the inventory item list by selecting Inventory > Product Catalog from the EBMS Menu as shown below:

-
Right click on the folder group to globally set the landed cost adjustments for all the items.
-
Click on the Edit Defaults.. option from the context menu.
-
Click on the Purchasing tab as shown below to filter down the Vendor ID to all items by completing the following steps:
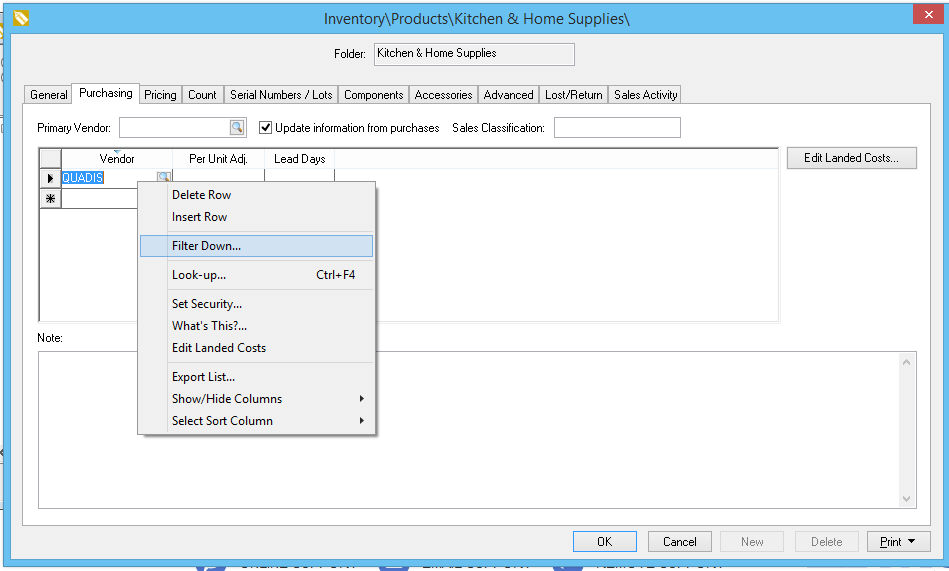
-
Enter the Vendor ID and then right click on the Vendor ID record to filter down the Vendor to all items within the folder. Note that this utility should be used with caution.
-
Click on the Filer Down option on the context menu as shown above to open the following dialog:

-
Enable the first check box to add the Vendor to the purchasing tab of all items within the folder and click OK.
-
Review the Filter Down documentation within the main manual for more details on the filter down feature.
-
Filter down the landed cost adjustments for the selected Vendor for all items within the folder by completing the following steps:
-
Select the Vendor ID that was entered and filtered down in step #4
-
Click on the Edit Landed Costs button and enter the landed cost adjustment details explained in the previous steps at the beginning of this section.
-
Right click on the landed cost adjustment section and select Filter Down from the context menu as shown below:
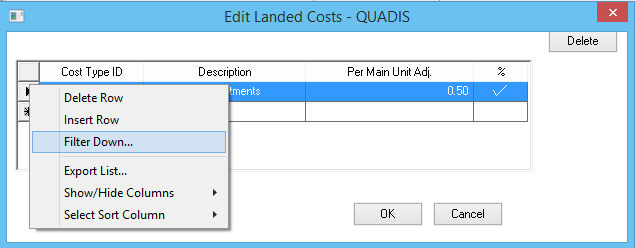
-
The following dialog will appear:
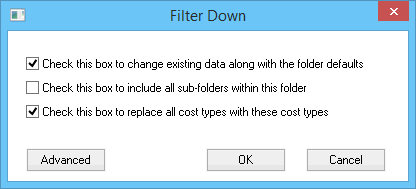
-
Verify that all settings are properly set. This utility should be used with extreme caution.
-
The first option should be enabled to filter down the landed cost types to all existing inventory items within the selected folder.
-
The 2nd option on only be enabled if you wish to filter down the landed cost types to all items within sub-folders. This option should be disabled to only set the items within the current folder.
-
Enable the 3rd option to replace the existing cost types with the new cost type list. This option has no effect if no prior landed cost types were entered for any of the items within the selected folder.
-
Repeat steps 4 & 5 for each vendor.
Review the Adjusting Landed Costs within a Purchase Order section to use the cost type settings.