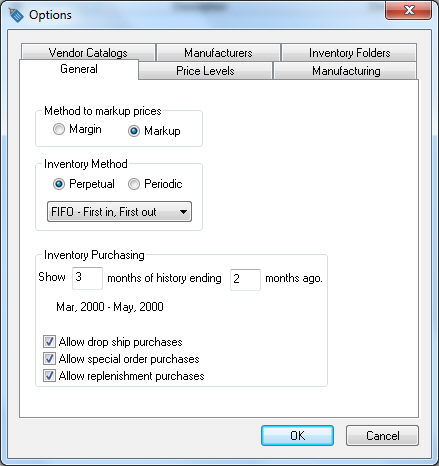
EBMS allows different price calculation using Margin
or Markup percentages. Go to to set this option and the following window
will open:
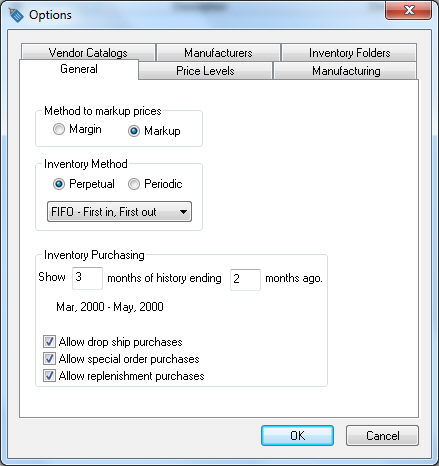
This option (Markup) is used only when inventory prices are calculated using the cost of an item or a base price such as list price or vendor-supplied price. The resulting calculated price would be different based on this option. For example, if a 50% Margin was added to a cost of $10.00, the price would be $20.00. If a 50% Markup was added to a cost of $10.00, the price would be $15.00.
EBMS also allows multiple price levels when selling inventory items
or services. The price levels facilitates multiple pricing for each inventory
item. A price level is associated with each customer to determine the
default price within a sales order. Click on the Price
Levels tab and the following window will appear:
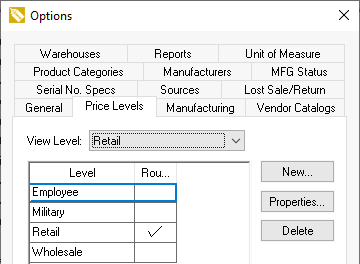
If you wish to record the retail, wholesale, and distributor price for
each item, enter each new price level by clicking on the New
button.
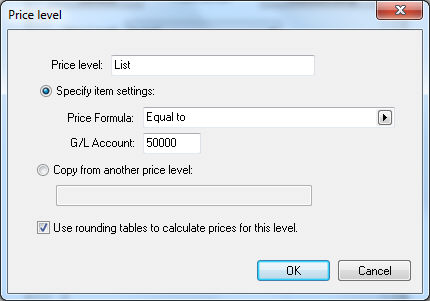
Enter a short Price Level description.
Select one of the 2 formula options for the new Price Level:
Click on the Specify item settings option and select a Price Formula that is used for all items within the inventory system. Note that these formulas can be changed for individual item or for entire folder groups after the price level is created.
Enter correct G/L Account information.
Click on the Copy from another price level option to copy the formulas from another price level.
Turn the Use rounding tables to calculate prices for this level switch ON to apply rounding to the sales price. Review the Rounding Calculated Prices section for more details on rounding prices. The recommended setting is ON.
Click the OK button to create a new price level.
Click Properties to change the price level description or click Delete to remove any price levels. If price levels are deleted, the associated prices for any inventory item will be deleted as well.
If you wish to show pricing on the main inventory lookup list as shown below, set the View Level to the desired price level. The View Level setting is located at the time of the Inventory > Options > Price Levels tab. Set the View Level as (none) if no pricing on the lookup list is desired.
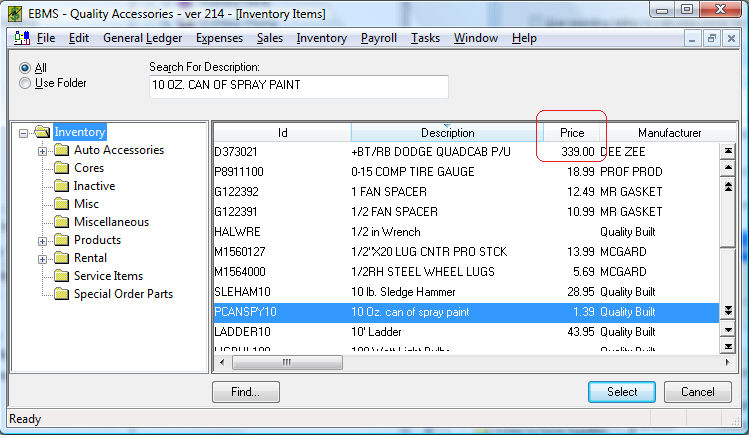
Price levels can be set as default (standard) in inventory folders so that new items added to that folder will have the price levels already set for them. EBMS allows price levels to have set units, G/L accounts, formulas, and prices. The most common use is formulas, as this allows the price paid for inventory items to be increased by the formula set for the different price levels. To see how this works look at the following example:
An inventory item has been added to the tools folder. The tools folder has set price levels of Retail and Wholesale. The retail price level has a formula of "Add 33%;" the wholesale price level has a formula of "Add 20%." The inventory item is purchased for $10.00 and has no markup. When this inventory item is sold using a price level of retail, the selling price will be $13.30. When this inventory item is sold using a price level of wholesale, the selling price will be $12.00. This will change if the base price of the item is not the same as the purchase price. The price level increase is on the base price. To establish a base price for an item, review the Inventory Pricing section.
To set price levels as default (standard) in inventory folders, take the following steps:
Go to Inventory > Options and click on the Inventory Folders tab. The following window will appear:
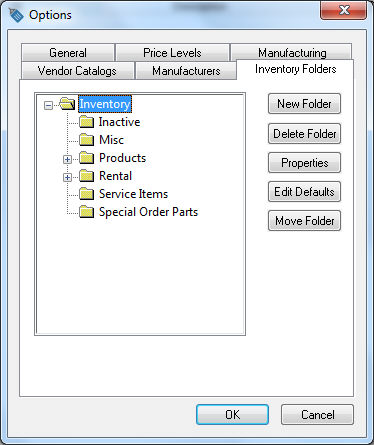
The folders within this sample window may differ from the folders names within the actual window.
Select the Inventory folder (or any subfolder) and click the Edit Defaults button to open the inventory defaults window.
Click the Pricing tab; the following window will appear:
The default price formula should be set for each price level, which will default the formula for each new item that is added within the selected folder. For more details on price levels, review the Inventory Pricing Overview section.