Open the warehouse options dialog by selecting Inventory
> Options from the main EBMS menu and selecting the Warehouses tab as shown below:
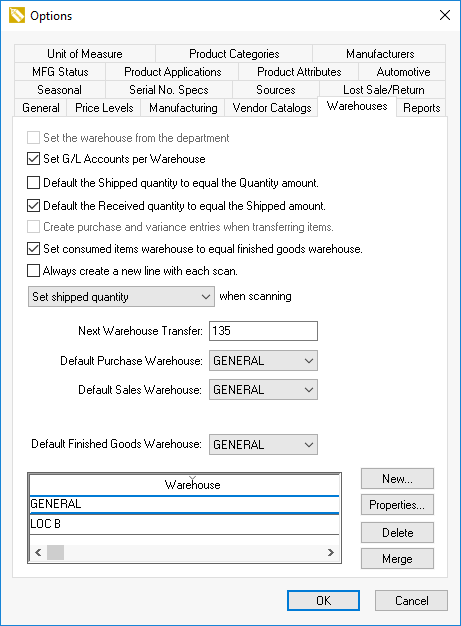
Review the instructions within the Multiple Location Overview section to set the important warehouse settings on this dialog.
Click on the New button
to create a new Warehouse
as shown below. Select Properties
to make warehouse setting changes.
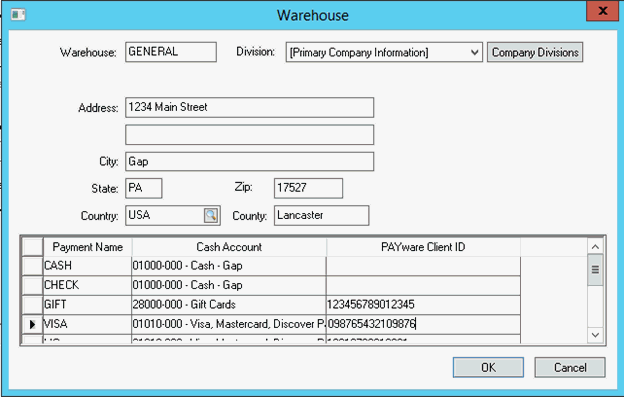
Enter the Warehouse ID that identifies the location, store, or truck. This ID is widely used throughout EBMS and the inventory location should easily be identified by this code. A warehouse may identify a division or profit center as shown above. This feature allows the user to change the logo or other information based on the Division. Review the Getting Started > Company Setup > Company Profiles section within the main documentation for details on the Division setting.
The warehouse Address setting should be the shipping address for the current location. This setting is used to calculate shipping and sales tax. Review the following sections for details on where this address may be used:
Sales Tax location: Review the Sales Tax > Multiple Locations section in the sales documentation.
Shipping origin: Review the Freight and Shipping Calculations Overview section within the sales documentation.
GPS origin: Review the CRM > Online Routing and Directions section within the sales documentation.