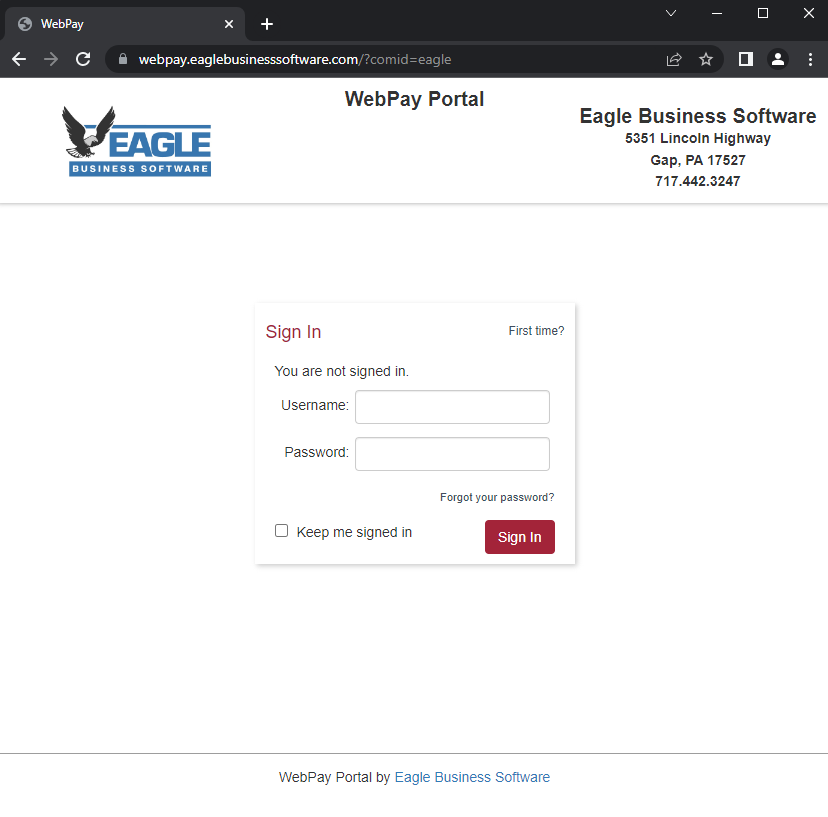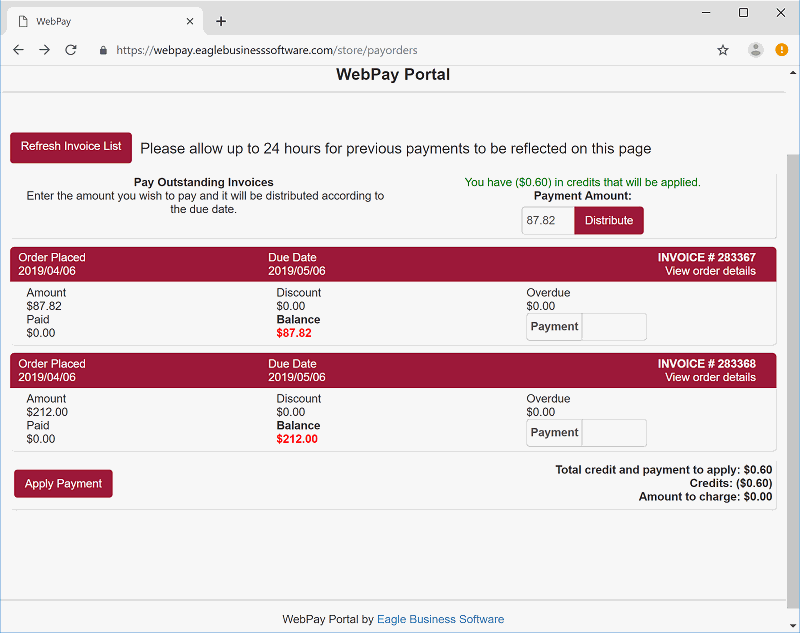Configuring the Card Not Present (CNP) account. Contact your EBMS Account Manager for more information about getting started with online credit card processing.
Configuring the Payment Portal. The online payment portal does not require a company website or a company URL. Contact the EBMS support staff to configure the convenient, browser-based sales invoice payment portal. The following steps and information is required to set up the portal:
-
A company logo (.png or .jpg file) similar to the EBMS logo. This file may be no larger than 50kb. Review [Main] Getting Started > Company Setup > Logo for more details.
-
Name of the company, address, phone number, and email that is shown on the payment portal.
-
Static text such as instructions or a welcome message that will be displayed on the portal login page.
Complete the following steps to set up the Payment Portal:
-
Communicate the information listed above to the EBMS support staff and request assistance with the following setup steps.
-
This feature requires the EBMS Payment Portal tool to be added to the EBMS license.
-
Set up the Azure Bus setting within the EBMS Server Manager application.
Create customer login accounts and passwords within EBMS to give customers access to the online Payment Portal the website Customer Portal. The customer cannot create their Payment Portal account online although they can change their password. Complete the following steps to set up customer accounts for the payment portal:
-
Open a customer account by selecting Sales > Customers from the main EBMS menu and selecting a customer.
-
Click on the Website tab as shown below:
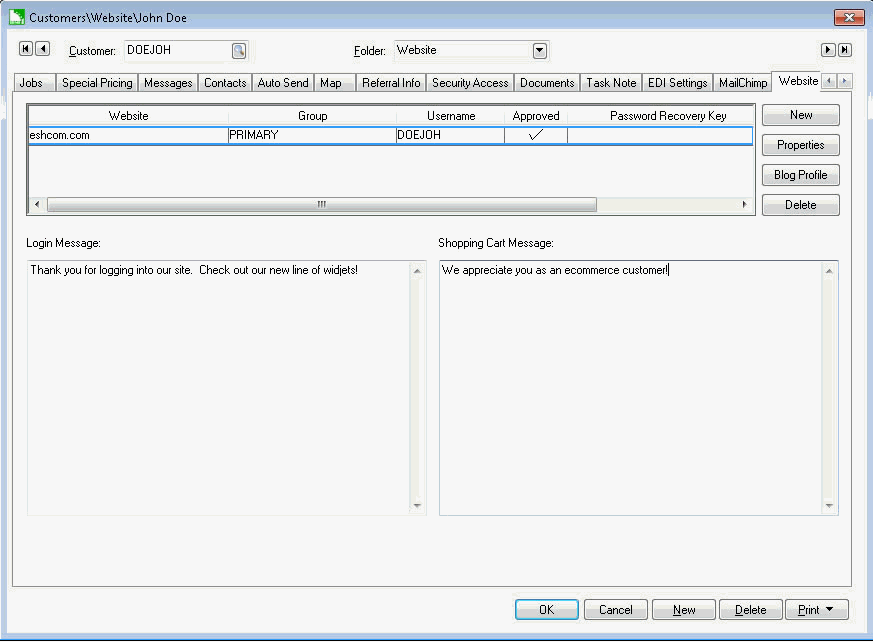
-
An account can contain one or more user accounts and passwords. Click the New button to open the following dialog:
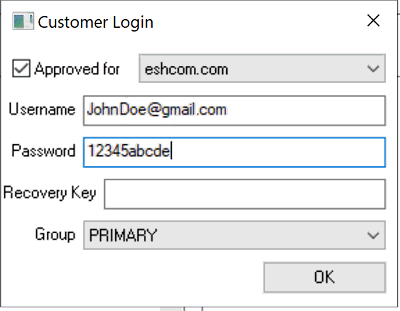
-
Enter the Username and Password. The Recovery Key can remain blank. Review E-commerce and Customer Portal > Customer Portal > Overview for more details. Note that the Payment Portal has reduced features compared to the Customer Portal linked to a website.
-
Save the Payment Portal account for each customer. Choose one of the following options to set up access of the Payment Portal for a group of customers:
-
Manually enter the Username and Password for each account manually. This option is practical for a smaller list of customers.
-
Ask an EBMS support rep to set a uniform Username for each customer such as the account code or email. The automated utility can set a default Password for each customer.
-
-
The user is forced to create the initial Password if the password setting is blank.