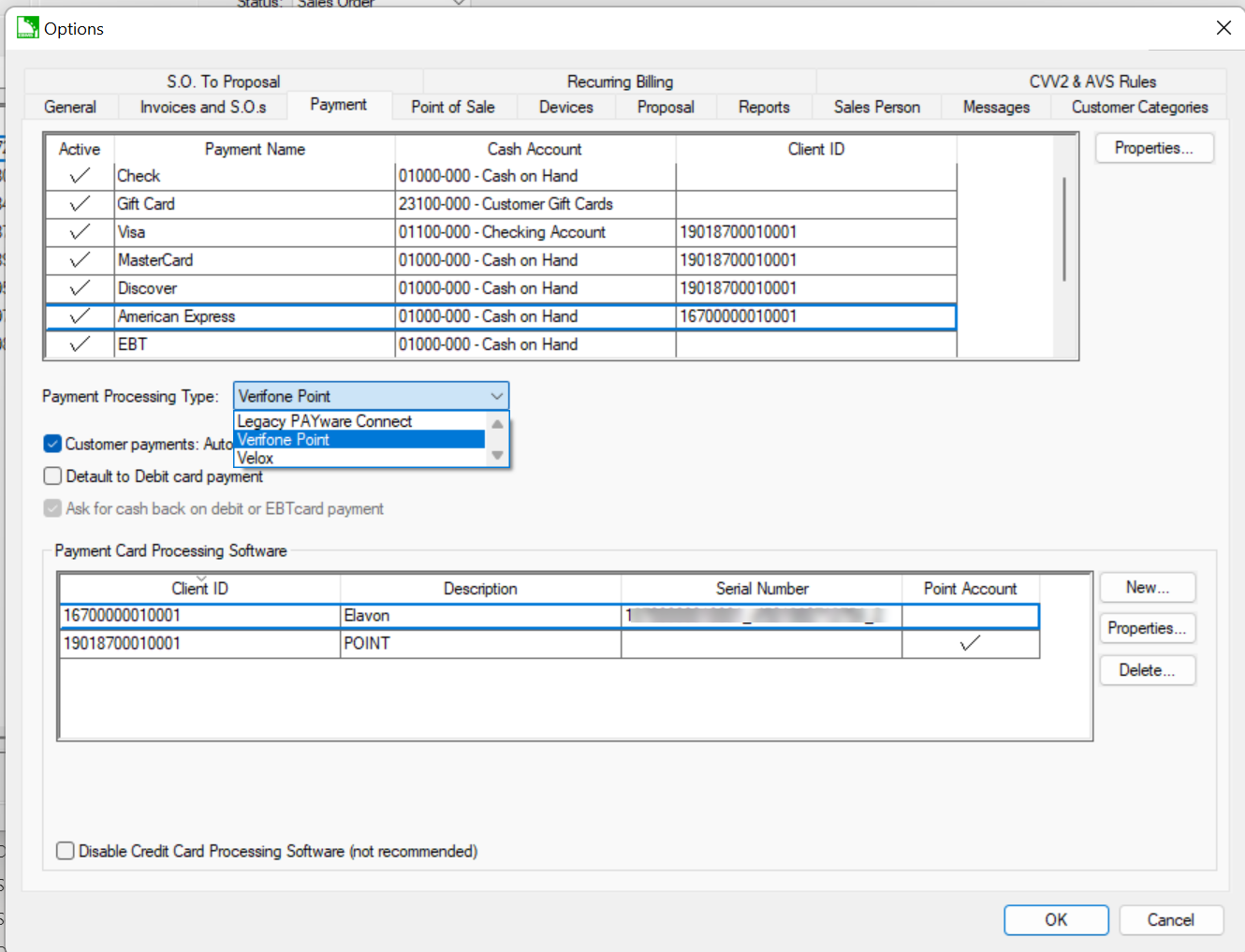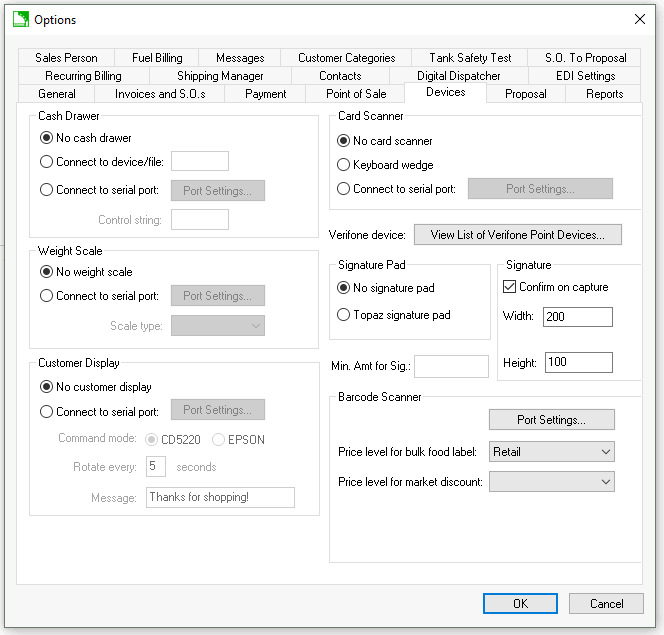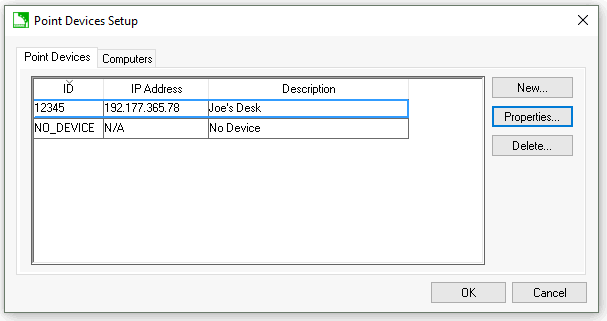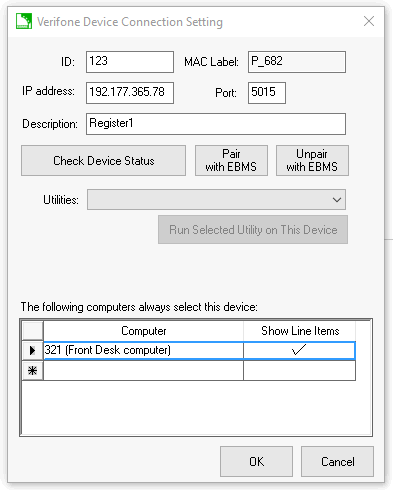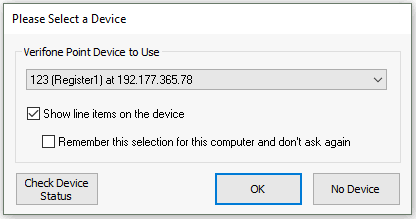Configuring the Customer Facing Display on a Point Device
Many retail users wish to display each item the customer is purchasing as a line item on a Point device. This feature can be enabled by setting it within the Verifone Device Connection Setting dialog. It can also be
set when taking a card payment or capturing a signature through the Point Device Selector dialog. Note that the user will need the proper permissions to access these settings.
Complete the following steps to enable the Show Line Items feature through the Verifone Device Connection Setting dialog.
-
The Point device must be configured within EBMS prior to configuring the customer facing display. If this has not been done previously, review and complete the steps outlined in Network Configuration of Verifone Point Device.
-
On the main EBMS menu select Sales > Options and click on the Payment tab.
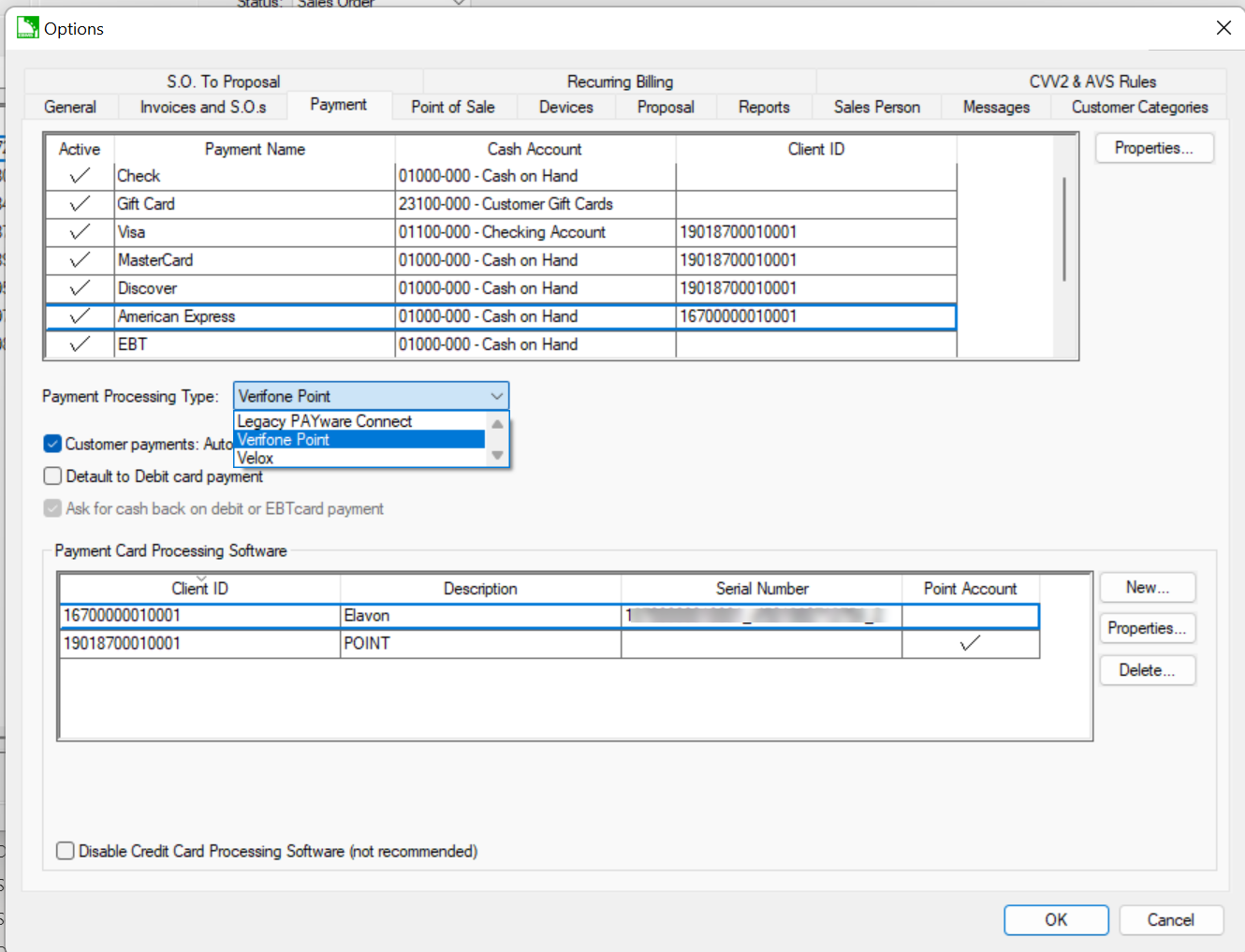
-
Verify that the Verifone Point option is select in Payment Processing Type.
-
Click on the Devices tab.
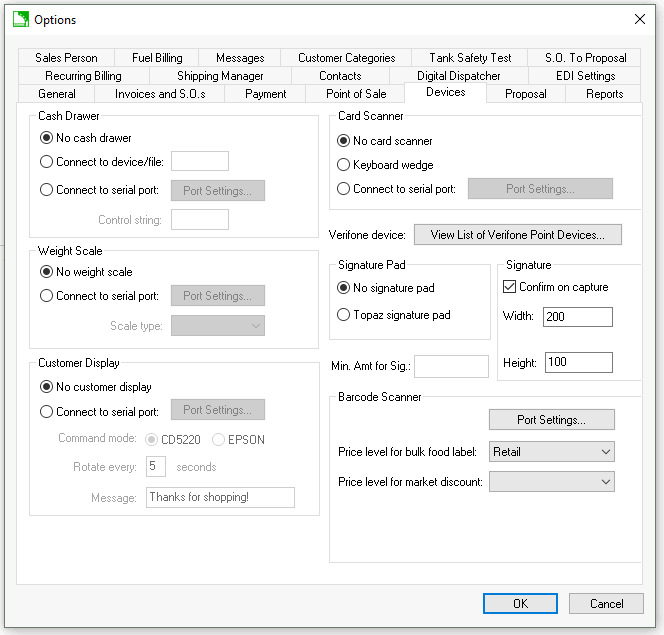
-
Click on the View List of Verifone Point Devices to open the Point Devices Setup dialog shown below:
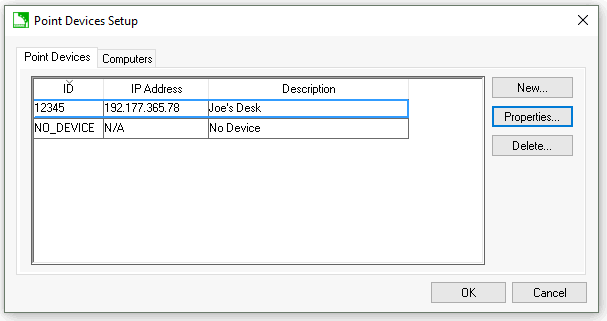
-
Select the device on which to configure the customer facing display and click the Properties button to open the Verifone Device Connection Setting dialog as shown below:
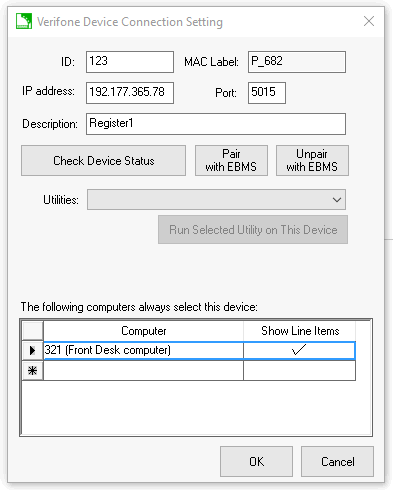
-
At the bottom of the dialog is a table listing each computer that is set to default to the Point device. In the Show Line Items column select the cell beside each computer and click to enable each one that
you want to configure to show line items on the Point device as shown in the dialog above.
-
Click the OK button to save changes.
The Show Line Items feature may also be enabled very quickly through the Point Device Selector dialog that can be accessed through various screens in EBMS where the Point device is needed for transactions or signature capture.
To access the Point Device Selector dialog from the Sales Invoice and enable the Show Line Items feature, complete the following steps:
-
On the main EBMS menu, select Sales > Invoices and SO's to open the Sales Invoice Entry form.
-
In the Sales Invoice Entry select Edit > Verifone Device to Use to open the dialog shown below:
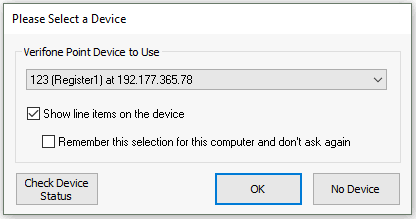
-
Enable the Show line items on the device line item feature.
-
To set the 'Show Line Items' feature permanently as the default setting, click on the Remember this selection for this computer and don't ask again checkbox. *Note that this line may be missing
from view if the user does not have the correct permissions enabled.
-
Click OK to save.
*Note: If the user does not have a Point device defaulted to the computer, the dialog shown above will appear automatically each time the Point device is needed.