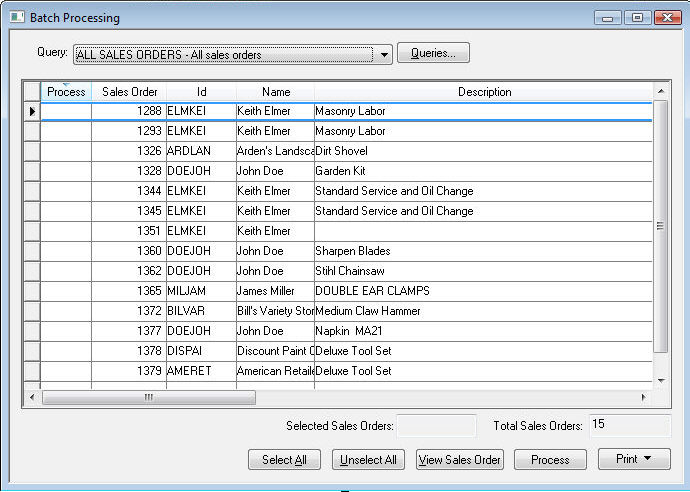
The Batch Processing option of EBMS allows the user to query a batch of sales orders. The Batch Processing dialog can be used to process and print sales invoices in a single batch rather than processing sales invoices individually. The batch process module allows the user to configure user defined queries to list and select the invoices that should be processed.
Launch the Batch Processing module by selecting from the main EBMS menu to open the following list:
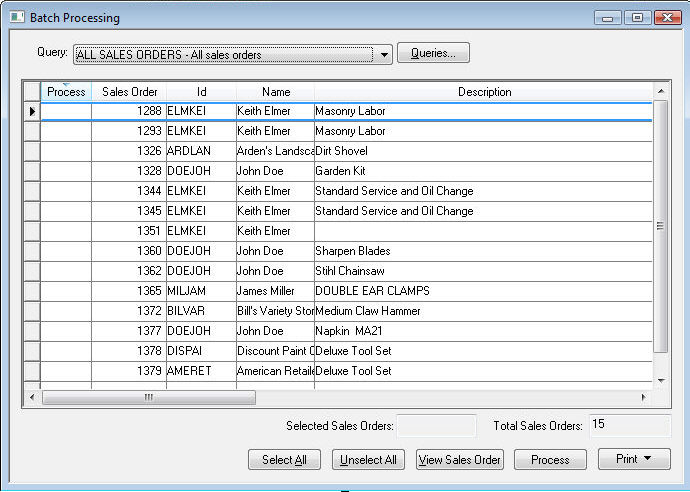
Select the desired Query to list the sales orders that are to be processed.
Complete the following steps to create a sales orders query:
Click on the Queries button to open the query list as shown below:
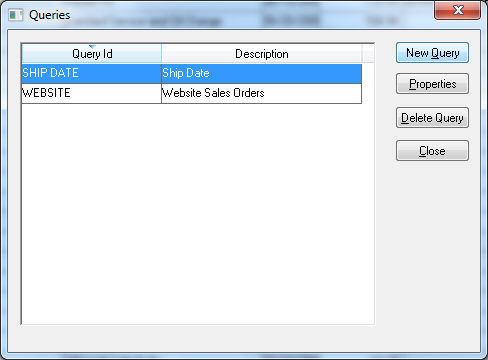
Click on the New Query button to create a new query or sales order group. The following dialog will open:
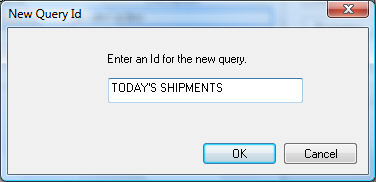
Enter a short description as the Query Id and click the OK button.

Enter a Query Description.
Click on one of the query buttons since the sales orders can be queried based on information from multiple databases:
The Customer Query will query the Customer record - If the query based on the customer record is true than ALL sales orders for the specific customers will be listed unless additional queries at included.
The Sales Order Query will query the sales order header file (ARINV.DBF) - Most queries will be based on this file. Queries based on the ship date, Ship Via setting, sales person, invoice date, etc are common batch processing queries.
The S.O. Detail Query will query the sales order detail file (ARINVDET.DBF) - If any of the query for any details lines of the sales order are true the sales order will be listed. For example, a query can be created that will list all sales orders that contain a specific inventory item.
The Inventory Query will query the details of the inventory file (INVENTRY.DBF) - In this way only Sales Orders with items of certain attributes will be listed. For example, a query can be created that will list all sales orders that contain inventory items that are a specific category or are not on-hand.
The Warehouse Query extends the Inventory Query to warehouse specific values in the inventory warehouse file (INVENWH.DBF) - in this way only Sales Orders with items of certain warehouse specific conditions will be listed.
Some query examples:
Do not set any query settings to list all sales orders
The following Sales Order Query will list all SOs that have a Ship Via setting that equals Northern. This query setting is common to
group sales orders based on a delivery truck or route
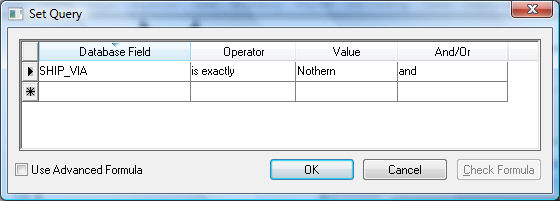
The following Sales Order Query is used to list all sales orders from the e-commerce module:
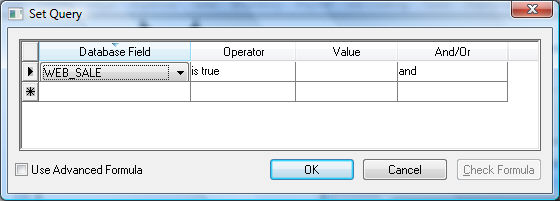
Set the following advanced Sales Order Query to list all sales orders with a Ship Date that equals today's date:

Set the following advanced Sales Order Query to list all sales orders that have been fully shipped:

Review [Main] Technical > Advanced Query Options for more detailed query instructions including the Use Advanced Formula option
Set to query based on the sales order status. Note that batch processing only shows sales orders (unprocessed sales invoices) with a status that equals 'U' unless the Status field is included in the
Sales Order Query as shown below. The example below will list all unpaid invoices and exclude sales orders because of the Status query below. The user can add other criteria to the query to query sales
invoices (Status = 'O') instead of sales orders (Status = 'U').
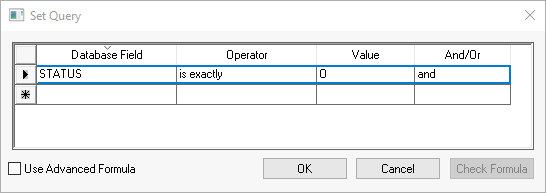
The following S.O. Detail Query to list all sales orders that contains an inventory item: LABOR:
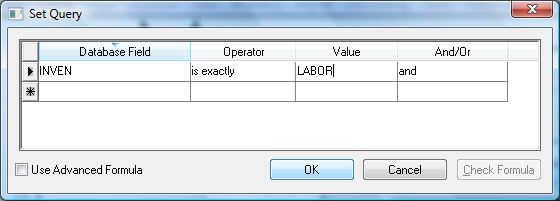
The following Inventory Query is used to identify all orders with product within a specific category:
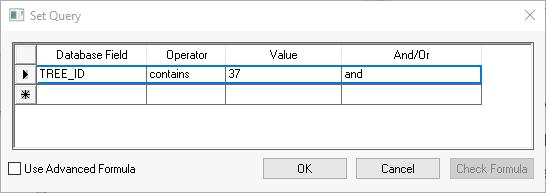
The product category is identified by a folder number. Review [Main] Features > Categories or Folder Groups for more information on the Tree ID value.
Click OK to save the query. Repeat for any other new Query options.
Click the Close button to return to the query list.
Select the sales orders that you wish to process by clicking on the Process column to enable the check mark. Use the Select All or Unselect All buttons to select all or remove all the selection check marks.

Click on a sales order record and click on the View Sales Order button to view a highlighted sales order.
Click on the Process button to process all the invoices that are selected. The following dialog will appear:
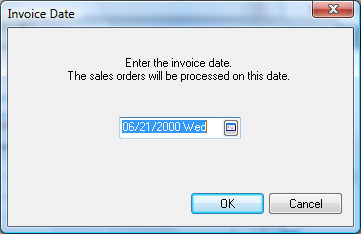
Set the invoice date and click OK.
Review Customer Payments > Direct and Automated Payments for instructions to use Batch Processing to process payments.
Review Recurring Billing Overview for instructions on creating recurring invoices.
Review Freight and Shipping Tools > Batch Processing Packages for steps to use batch processing to process shipments.
Review Invoices > Processing a Sales Order for more details on invoice processing.
Reports can be added to the Print button to print a packing list, sales order, or other form for the entire list. Review [Main] Reports > Print Button for more details.