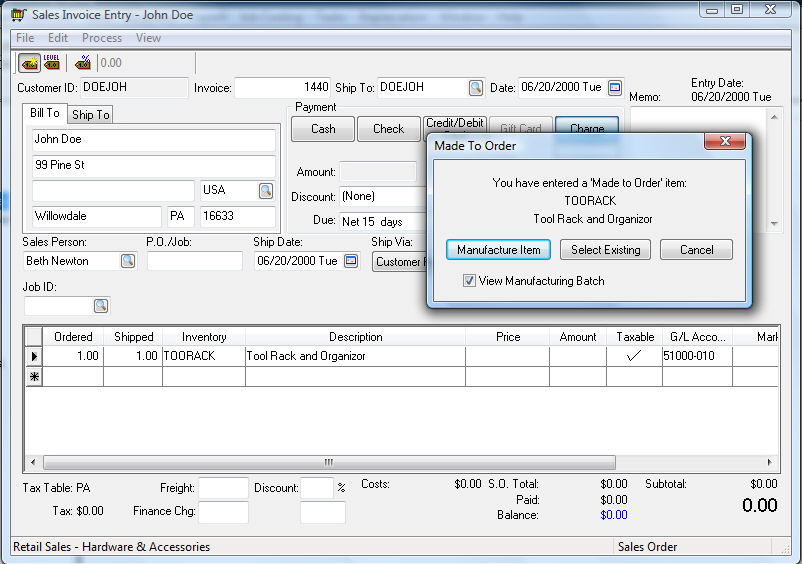
Many of the advantages of a MTO item become evident when the user adds a MTO item to the sales order.
Open a sales order and insert a MTO item as shown below:
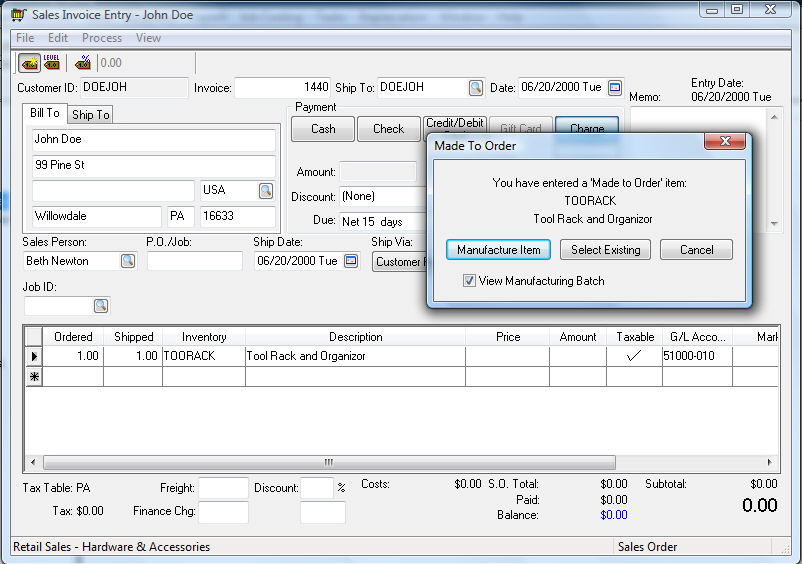
The item shown above - TOORACK is identified as a MTO item because the Made to Order option within the Components tab is enabled.
A made to order dialog appears when an item is entered within the sales order with the following options:
Click on the Manufacture Item button to create a new manufacturing batch. This is the standard option that should be used unless a stock item is available that matches the customer's needs.
Click on the Select Existing button to pull the item from existing stock. This will list any manufacturing batches that have not been sold or any MTO items that were created from a sale that was deleted. Click the Cancel button to pull stock from inventory rather than select from any past MTO batches.
The manufacturing batch will open if the View Manufacturing Batch option is enabled as shown below:
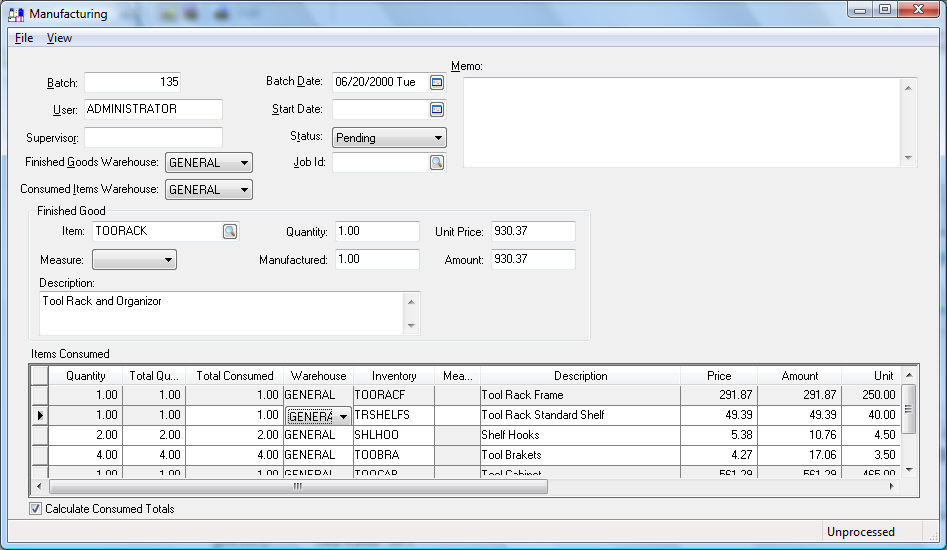
Any changes to the Items Consumed should be made to match the custom MTO item.
Review the Manufacturing > Creating a Simple Batch section of this manual for more details on the settings within a manufacturing batch. Select File > Close from the batch menu to close the MTO batch screen.
Note that the Quantity, Unit Price, and Description is copied from the manufacturing batch unless the Update Description From Manufacturing Batch is disabled. Right-click on the detail line of the sales order to view the following context menu options:
The Description within the sales order is copied from the finished good Description and the Descriptions from the Items Consumed list. The Item Consumed descriptions are defaulted to show based on the Show on Printed Document options set within the component list properties. Review the Components and Accessories > Optional Components or Accessories section for more details on showing component descriptions, quantities, and unit of measure settings.
The Quantity and Unit Price is copied from the invoice but can be changed within the manufacturing batch. The unit Price of each Item Consumed is prorated within the Item Consumed list in a similar manner as a materials list. Changing quantities or unit pricing for individual items will change the Finished Good's Unit Price. The Unit Price can be altered as well and the change will be reflected by prorating each of the items within the Items Consumed list. Review the Components and Accessories > Option and Kit Pricing section for more details on variable pricing based on the optional components chosen for the MTO batch.
Since the Unit Price and Description are copied from the batch, a sales order's description and price may be altered by connecting to another MTO batch.
Any track count inventory item can be manufactured from the sales order even if the Made to Order option is disabled within the component tab. Enter an item that is classified as Track Count, Serialized items, or any other perpetual inventory classification. Right-click on the detail line of the sales order and select Made to Order as shown below:
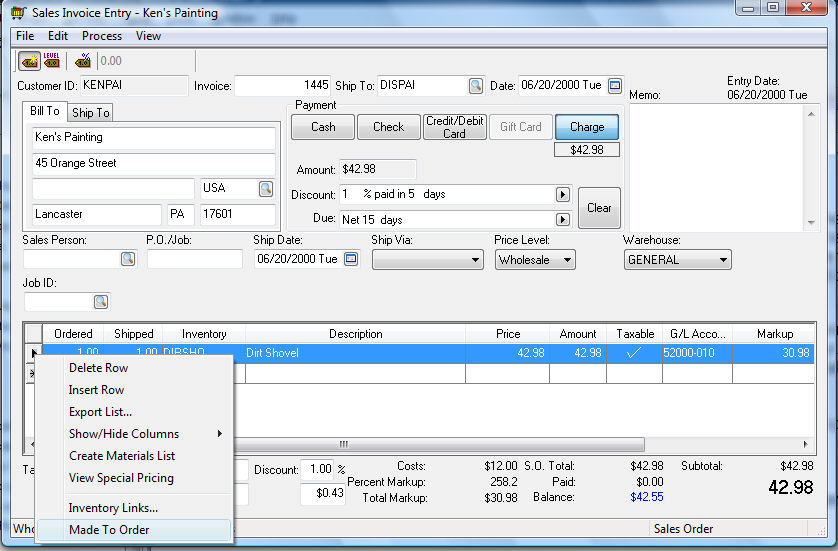
The same dialog will appear that automatically appears if the Made to Order option is enabled within the Component tab of the inventory item.
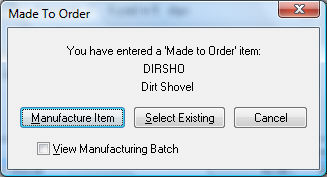
Select the Manufacture Item button to create a new manufacturing batch or click on the Select Existing to attach to an existing batch.