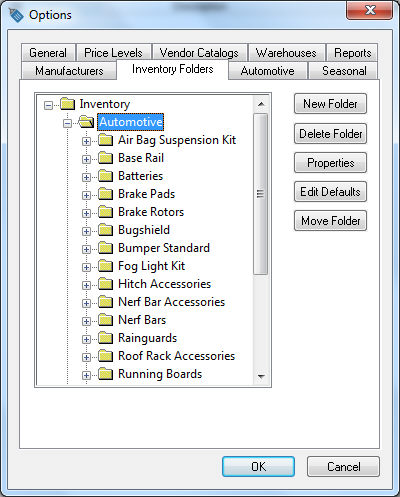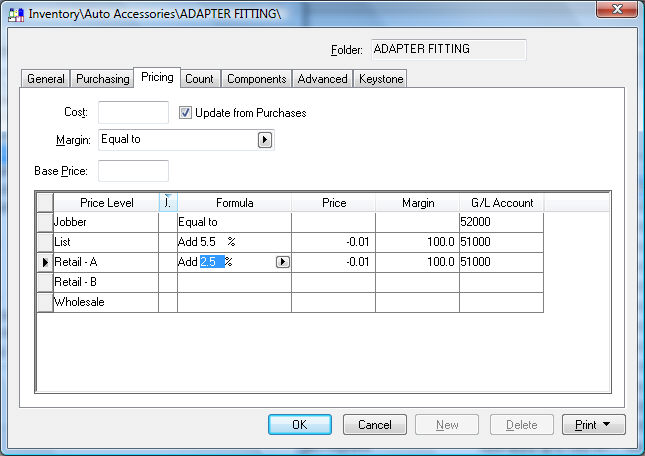Select Inventory > Options from the main EBMS menu and click on the Inventory Folders tab as shown below:
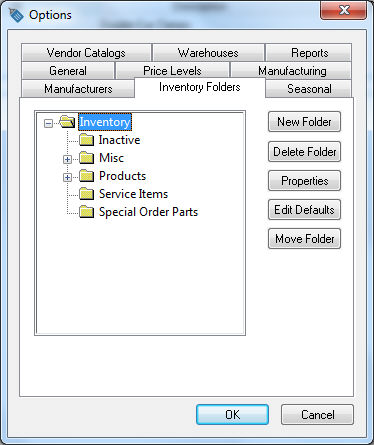
Highlight the root folder group that contain the items that require a price change. For Example, in the example above, highlight the root folder Inventory to change all the inventory items within the system, highlight the Auto Accessories folder to change only the auto accessories items within the system, highlight the Air Filter group to change the pricing for only the air filters, or highlight a manufacturer such as ACCEL to change only the pricing formulas for items in the ACCEL folder.
Click on the Edit Defaults button.
Select the Pricing tab as shown below.


Select the desired Formula for a specific Price level. For example, if the root inventory folder was selected in step 2, complete the following steps to set the Jobber price level for all inventory items as Equal to as shown above.
Set the formula to the desired option - Equal to in the example above.
Right-click on the Jobber price level line and select Filter Down Formula from the context menu as shown below:

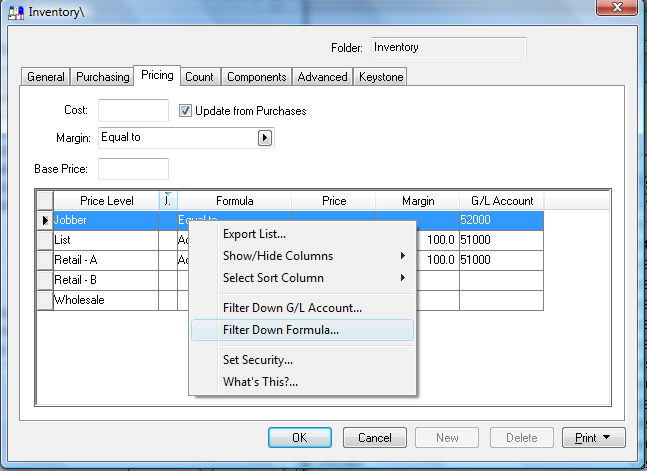
The following dialog will appear with Filter Down options:
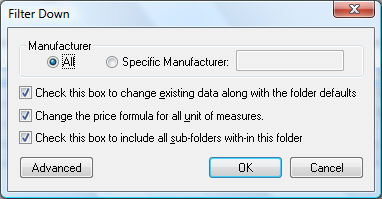
-
Select the All manufacturer option to change all items.
-
Enable the first check mark option to change the formulas within existing inventory items. Only the folder defaults will be affected by the new formula if this option is disabled.\
-
Enable the 2nd option - Change the price formula for all unit of measures - to change the formula for all units of measure. This option has no effect if there are no secondary Unit of measure settings within the Pricing tab. Review the Tracking Counts > Unit of Measure for more details on unit of measure.
-
The last option should be enabled to change the formula for all sub-folders. For example, if the root folder of Inventory is selected, all the folders within the root folder including all sub-folders will be changed by this filter down function. If this option is disabled, only the items within the selected folder will be affected by the filter down.
-
Click the OK button and the following dialog will open:

-
Warning: This filter down utility can change a large amount of data. This process cannot be aborted or the information reversed. Click Yes to complete the filter down process.
Repeat steps 6 - 10 for all other unit of measure price levels if the inventory items contain multiple units of measure.