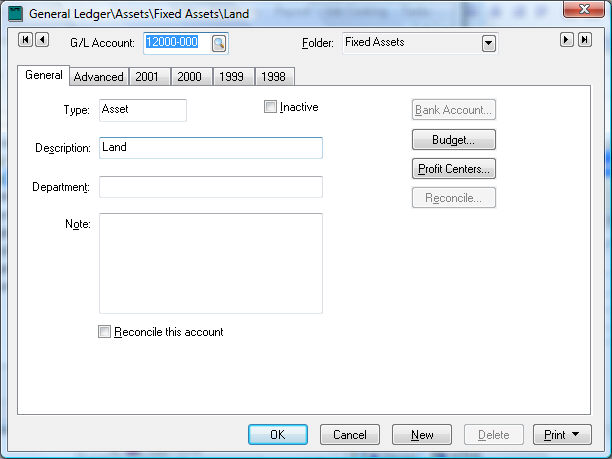
Go to and a Chart of Accounts list will open. Open the account you wish to view or edit as shown below:
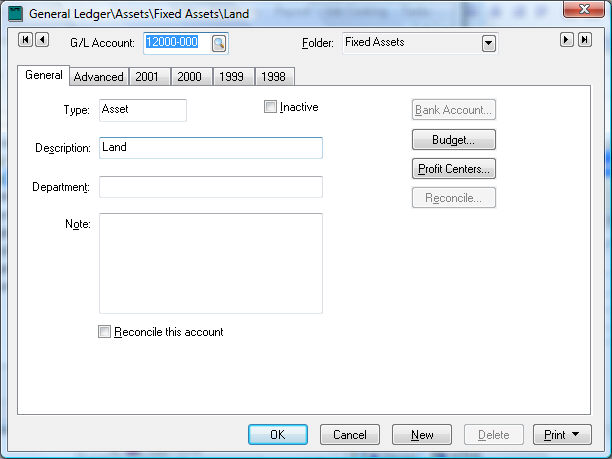
On the upper part of the window the following information will appear:
Select a new account by using the lookup button located to the right of the G/L Account entry.
Use the Page Up and Page Down buttons to position to the first account, previous account, next account, or last account.
To change the Folder in which this account resides, click on the down arrow and select new folder. Note that the account code needs to be within the range allowed in the selected folder. Review the Changing or Moving an Account to Another Folder section for instructions on how to move to another folder at the same time the G/L Account entry is changed.
Go to the
General Ledger > Account > General tab, and the following window will appear:
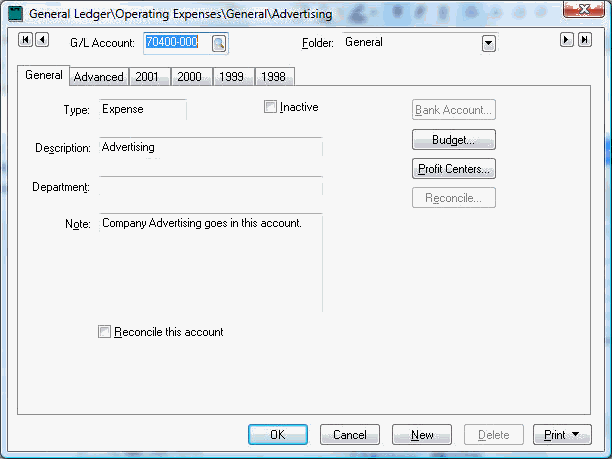
The Type setting cannot be changed after an account is created. The possible types are Asset, Liability, Capital, Revenue, or Expense.
Inactive is a check box for accounts that are no longer being used. If an account is inactive, a warning message will be displayed each time the account code is entered. For more information, review the section on Making an Account Inactive.
The Description should be the name of the account. For example: Checking Account, Retail Sales, or Advertising. The description can be changed without any adverse effects on the system.
The Department field describes the department identified in this account. If the department code is zero (?????-000), this entry can be used to further describe the account. See the Departments and Profit Centers section for more details.
Use the Note to record any information about this account. This entry is used only for miscellaneous information and is not printed on most general ledger financial reports.
Reconcile This Account is a check box to enable the accounting system to include accounts in the reconciliation function. Checking this box will highlight the Reconcile button and add some additional entry fields in the advanced tab. For more information, review the section on Account Reconciliation.
The Bank Account button will be active only on accounts that are classified as bank accounts. See the section on Account classification for more on how to classify accounts as bank accounts.
Click Budget to display budget totals for account. See section on Budgets for more information.
The Profit Centers button will be active if the Use Profit Center switch is enabled in the tab. Review the section on Departments and Profit Centers for more information on using Profit Centers.
The New button brings up the wizard to add a new General Ledger account. Review the Adding General Ledger Accounts section for further instructions.
Review [Main] Reports > Print Button for details on setting up reports in this window and using the Print option.
Go to the
tab, and the following window will appear:
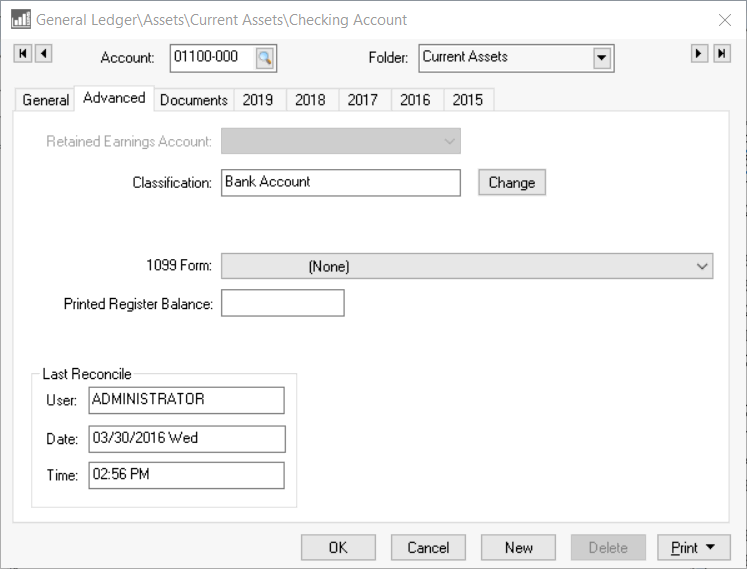
If the current account is a Revenue or Expense type, the Retained Earnings Account entry must be set; otherwise this entry field is disabled and can be ignored. If this entry field is enabled, it must contain a general ledger account that is classified as a retained earnings account. All the available accounts can be listed by clicking on the down arrow to the right of this entry field. Review the Account Classification section for more information on the use of Retained Earnings accounts. Since our example above is an expense type account, we set the retained earnings to reflect the account entered in the Equity folder.
The 1099 Form setting is important when printing year-end 1099 forms. Review the Printing 1099 Forms section for more details on this setting.
The Printed Register Balance entry only shown when the Reconcile this Account box in the General tab is checked. All accounts classified as a Bank Account should be reconciled, as well as Cash accounts and accrued tax accounts. The Printed Register Balance reflects the ending balance of the last printed register. For example, in the account shown below, this field would allow the user to record the ending balance of the previous check register in order to use it as the beginning balance of the next report.
The Last Reconcile information is updated with user login name, date and time when the Account Reconciliation Process is completed. Review the Account Reconciliation section for more details.
OK will save changes and return to the main window.
Cancel will not save changes before returning to the main window.
New will bring up the window to start entering a new G/L account. Review the Adding General Ledger Accounts section for details on the new wizard.
Delete will delete the selected G/L account. Note that a G/L account cannot be deleted if transactions exist in any year tabs. Instead of deleting a G/L account, they should either be merged with another account or moved to an inactive status. For further information on merging an account or making a G/L account inactive, review the Making an Account Inactive section.
Print has a drop-down list of reports linked to this window. A report can be added by selecting Add a Report at This Time.