Select Bank Accounts from the Expense menu and select . The General Ledger Account wizard will be activated. This same wizard is activated with the New button in General Ledger Chart of Accounts window. For more details on this wizard, review the Adding General Ledger Accounts section.
Select the proper account type by clicking on the
appropriate folder. If you are creating a checking or savings account,
select the short-term asset folder in which the other bank accounts
reside. If it is a credit card account, select the short-term liability
folder. Click Next.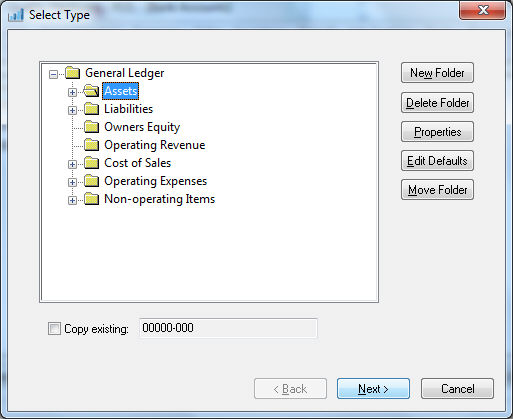
Enter in a new general ledger account number. It is wise to organize your bank accounts so that similar accounts are prefixed with the same numbers.
Enter an account Description such as the bank name and click Next to continue.
Department codes are normally 000 or null for bank accounts. Click Next until you reach the classification page.
The account Classification
must be set to Bank Account.
Click Next to
enter account information as shown below:
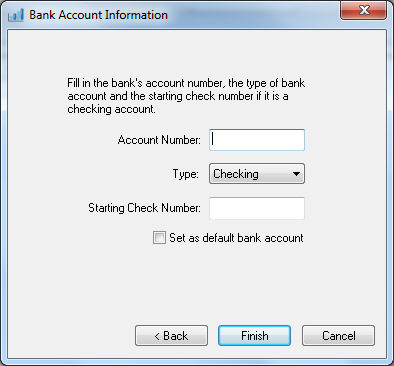
Enter the following Bank Account information:
Enter the Account Number that is used to identify the account at the bank.
Enter the bank account Type.
Enter the Starting Check Number that should be used when generating checks from the computer. If this account does not issue checks, or if all checks are manually written, leave this field blank.
Enable the Set as default bank account option if this is the main checking account used to pay vendor invoices. This option should be disabled for all other bank accounts. To set the default payroll account, go to .