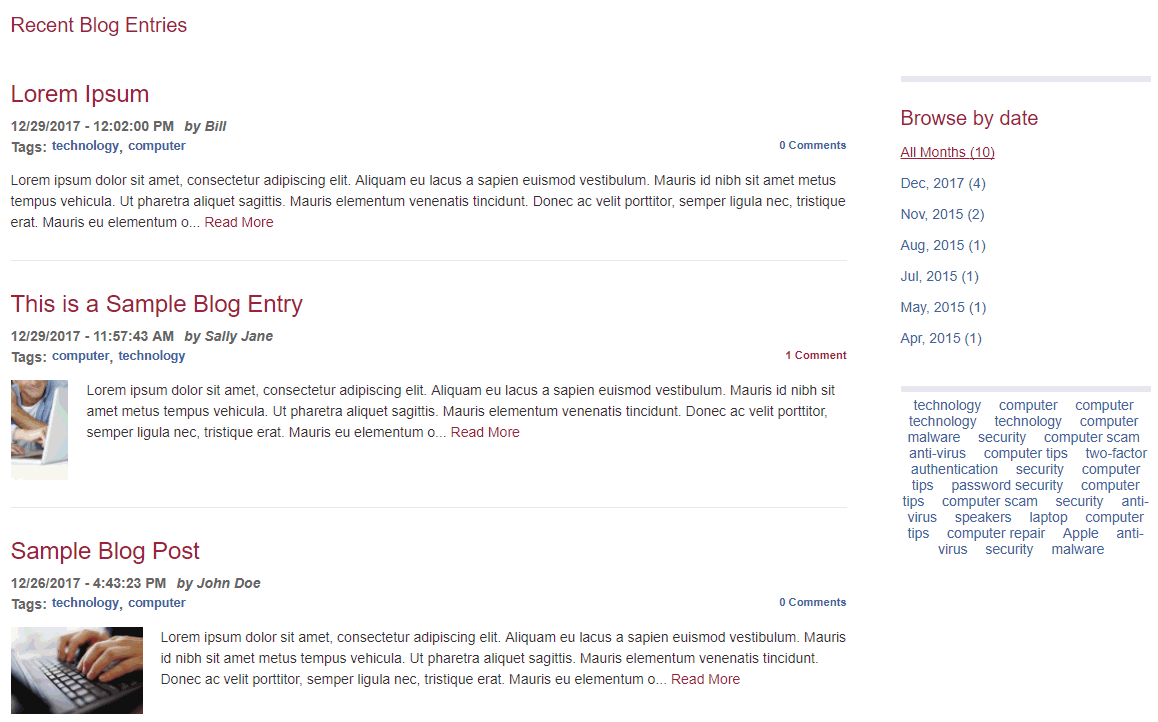
This is an optional website feature that allows the website administrator to create blog posts and manage comments. Website customers can browse blog posts by date or tag and comment on blog posts.
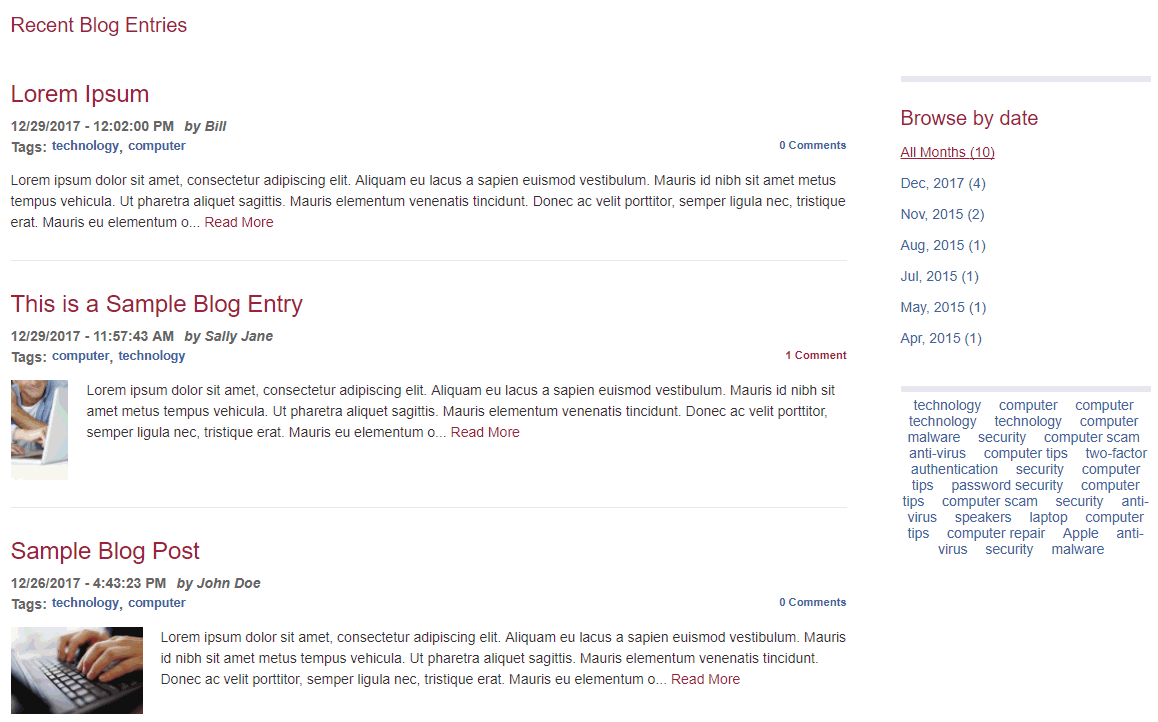
All blog posts can be filtered by date and tags. The blog listing page displays the title of the blog, the first photo on the post, and a preview of the content. Select any blog entry to see the entire entry and comments.
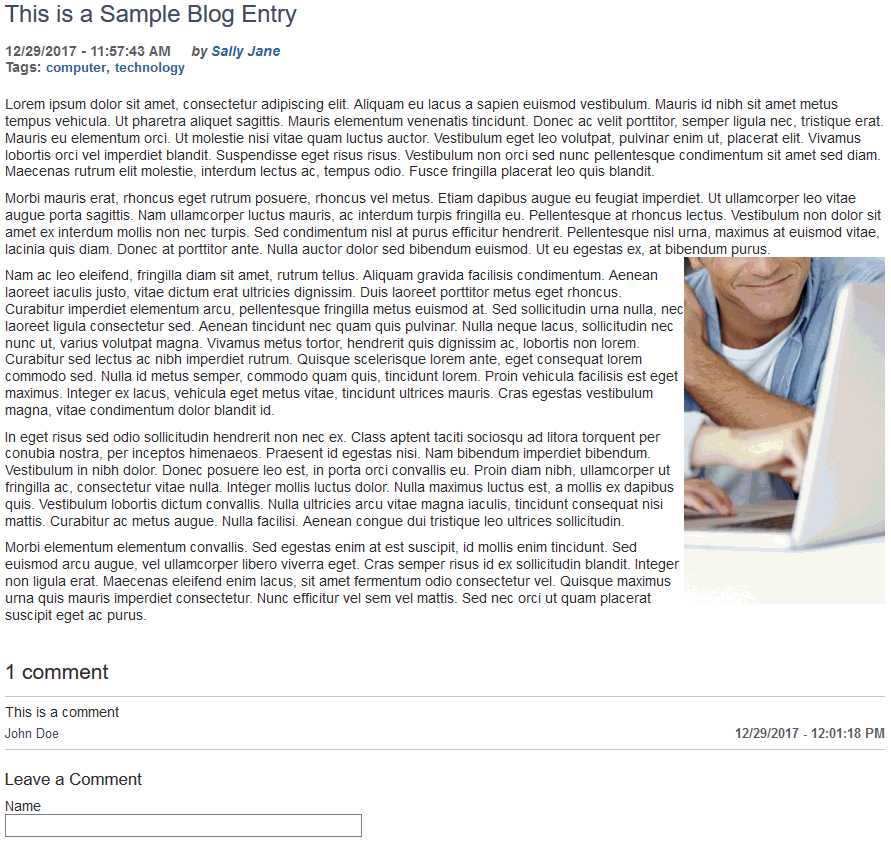
Users can enter comments and subscribe to the thread to receive email notifications when other users place comments. If the user is logged into the website, the name and email will be defaulted based on the customer account information. Users can choose to add a profile image and a user summary using the My Account page on the website. The account profile information are displayed when the user comments on a post.
Select Blog as shown below:
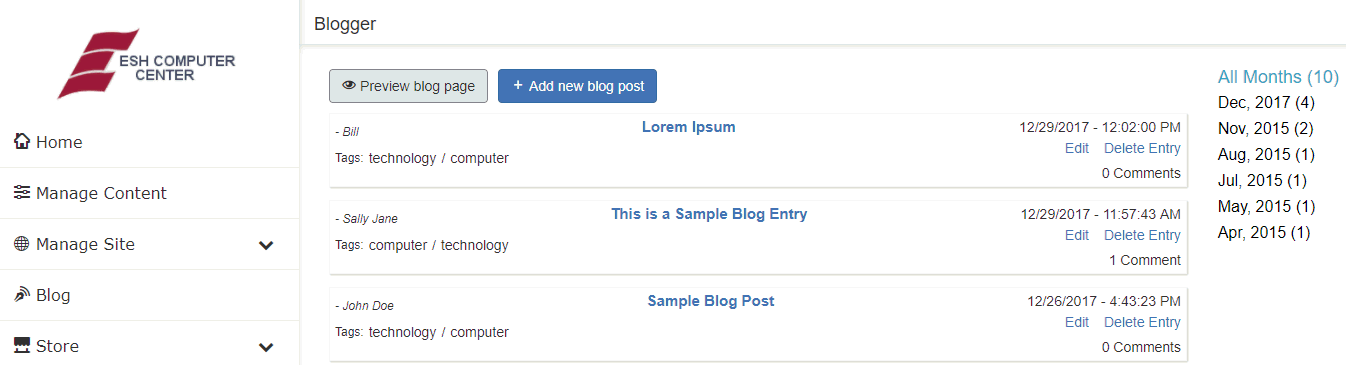
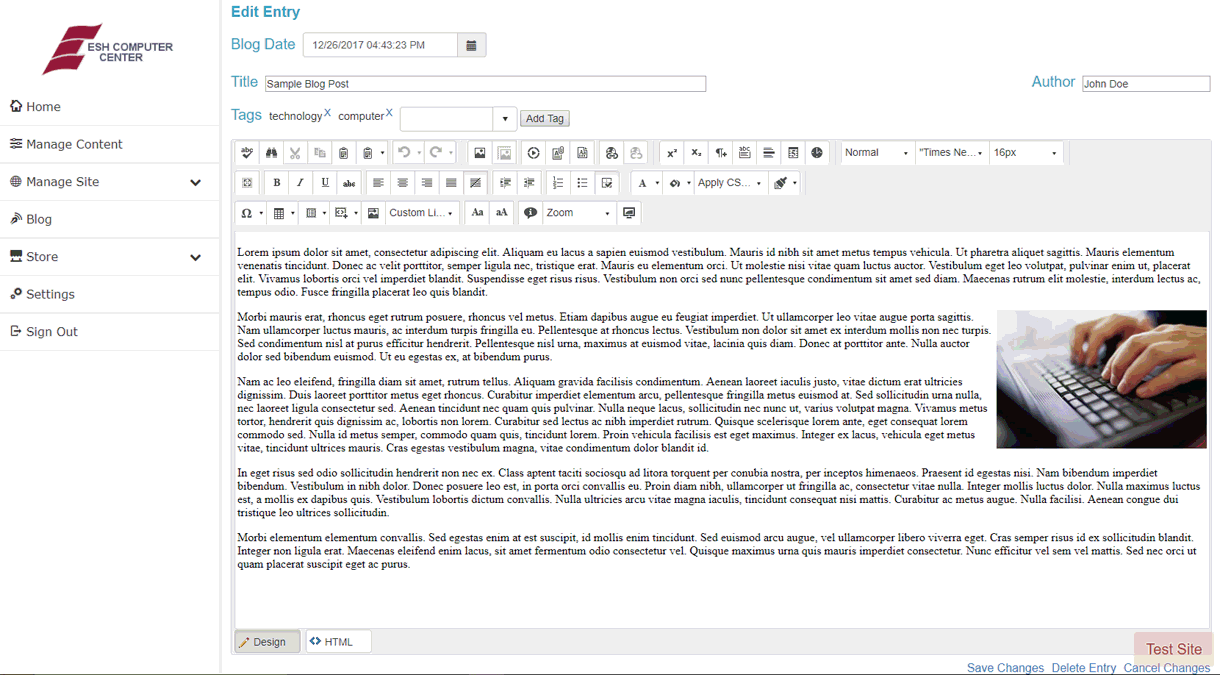
Complete the following steps to manage the comments on your blog.

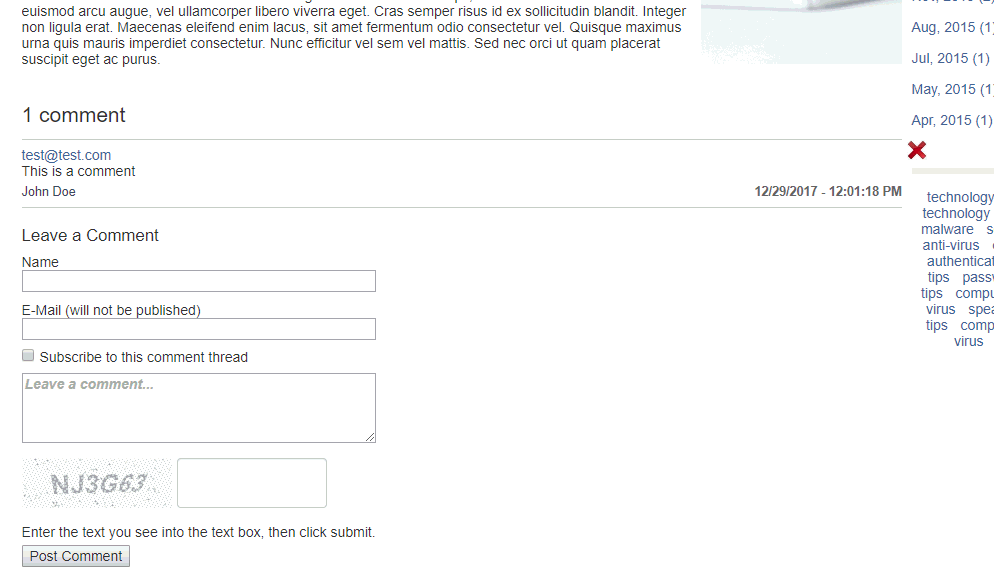
On any website page the website administrator may choose to include a list of most recent posts. Add the following HTML to the page to display X number of recent blog entries: <BlogEntryList>[Number of entries to dislplay]</BlogEntryList>
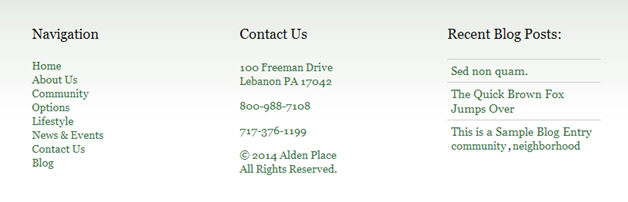
For example, in the above case the following HTML was added to the footer of the website: <BlogEntryList>3</BlogEntryList> .
Add this to the HTML of the page to display all blog entries with the specified tag: <BlogEntryListByTag>[Tag to display]</BlogEntryListByTag>
For example: <BlogEntryListByTag>computer</BlogEntryListByTag>