Go
to Labor > Options and
click on the Locations tab.
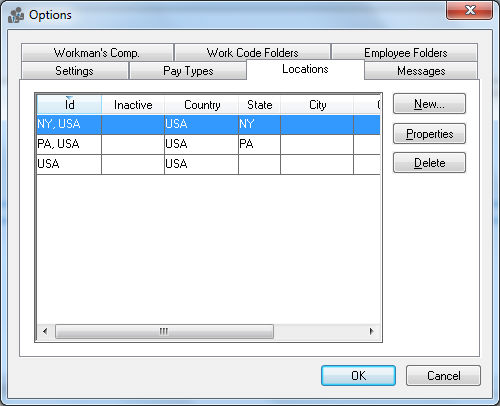
The
locations record should include a general Country
setting such as USA and the
primary State/Province location
of the business. Add any City, County,
Zip locations that require specific tax calculations. Also
Include any additional tax jurisdiction locations by clicking on the
New button, as shown below:
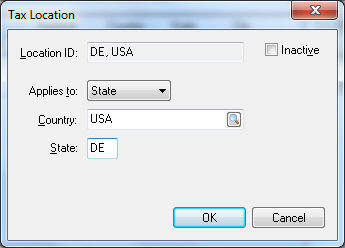
The Location ID is created by the system and cannot be changed by the user.
Set the appropriate Applies to setting:
Select Country for any federal tax.
Select State for any state or provincial tax.
Select City, County, or Zip for any local tax.
Set the appropriate Country, State, and/or local setting and click OK.
Repeat for each tax Location.
Set
the Location setting for each
tax. Go to Labor > Taxes/Deductions
and select the appropriate tax. Click on the Location
tab.
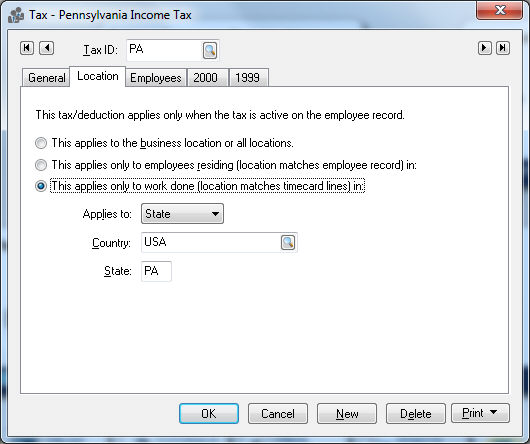
Select the This applies to business locations or all locations option if this tax or deductions always applies, no matter what location the work is done.
Select the This applies only to employees residing (location matches employee record) in option if the tax is based on the location setting within the employee record.
Select the This applies only to work done (location matches timecard lines) in if the tax is based on the location of where the labor is rendered. Set the appropriate Applies to and location settings and click OK.
Set
the Default Tax Location for
each employee. Open the employee record (Labor
> Workers from the main EBMS menu) and click on the Advanced tab. The Default
Tax Location should reflect where the employee normally works.
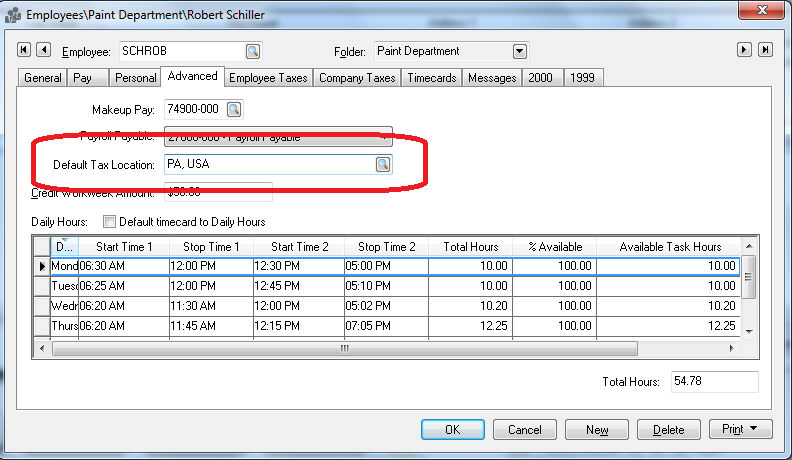
Open
an employees timecard by selecting Labor
> Timecard Entry.
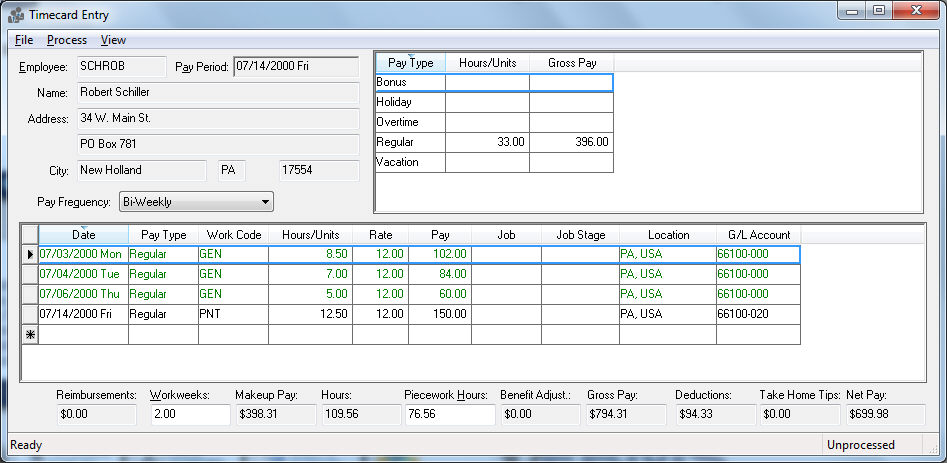
The Location column will default to the employees Default Tax Location in the employees Advanced tab. Make sure the Location column is not hidden. Review the Features > Column Appearance section from the main EBMS documentation.
The Location setting should be changed if the employee labor for this detail line is rendered in a different location than the previous line.