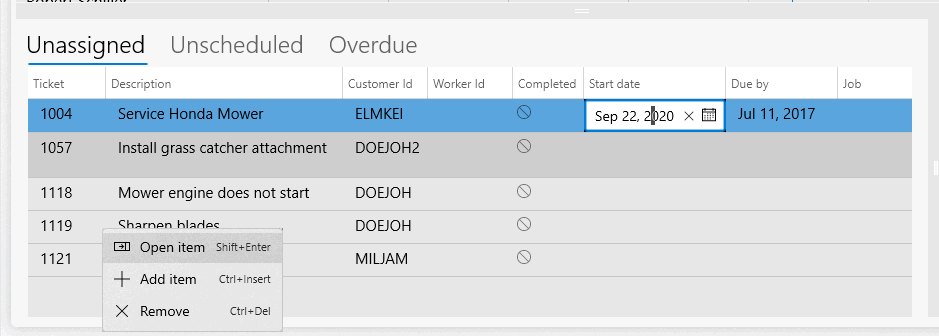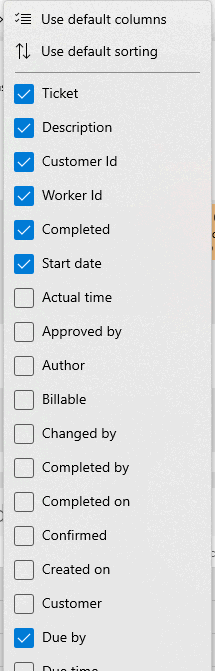Task Lists
The proper configuration of the multiple user defined task lists below
the schedule pane may be a very important to create an efficient scheduling
tool with MyDispatch. These lists allow the dispatcher drag available
tasks to the schedule, make information changes, and conveniently view
or edit task details.
The task list pane includes the following components and tools:
Task list title: Multiple task lists can be displayed
in the task list pane. Each task list contains a title that
is shown on the top of the pane. Click on the desired list title
to view the list.
Sort columns: The list consists of multiple columns. Tap
the list column to sort the list by a specific column.
Edit information: Tap the specific information to edit
data. Tap the desired column information to highlight the
field. 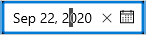 Tap the
'X' to delete the data within a field, select data from a possible
list or icon, or type in the new information.
Tap the
'X' to delete the data within a field, select data from a possible
list or icon, or type in the new information.
Edit task information: Tap the Ticket
to edit the entire task. Review Edit
Task Information for editing instructions.
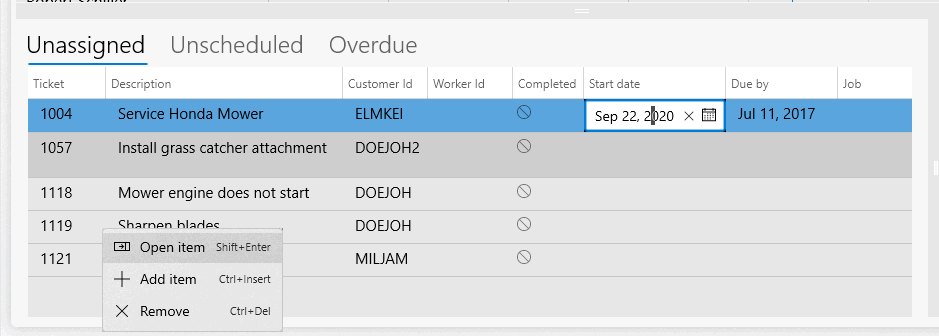
Tap and hold or right click on a task record to display the context menu
as shown above.
- Tap Open item or Shift + Enter to open the task
edit dialog
- Tap Add Item or Shift + Insert to create a new task
- Tap Remote or Ctrl + Del to delete the task.
Configure Lists
The task lists within MyDispatch can be configured by the user to meet
a wide variety of needs. The following options are available:
Lists are created and titled within the EBMS software.
The user can determine the number of lists that are shown in
MyDispatch and the list titles. Review Setup
> EBMS User Configuration for steps to create MyDispatch lists
within EBMS.
List records (rows) are determined by the task query settings
for the list. Review Setup
> EBMS User Configuration for query setup instructions.
- Display the desired task information (columns) that are useful
to the dispatcher. Hold the column titles or right click to
show the hide/show column dialog:
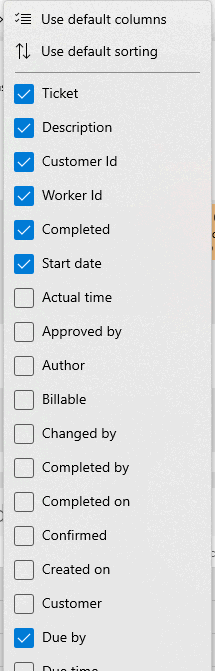
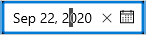 Tap the
'X' to delete the data within a field, select data from a possible
list or icon, or type in the new information.
Tap the
'X' to delete the data within a field, select data from a possible
list or icon, or type in the new information.