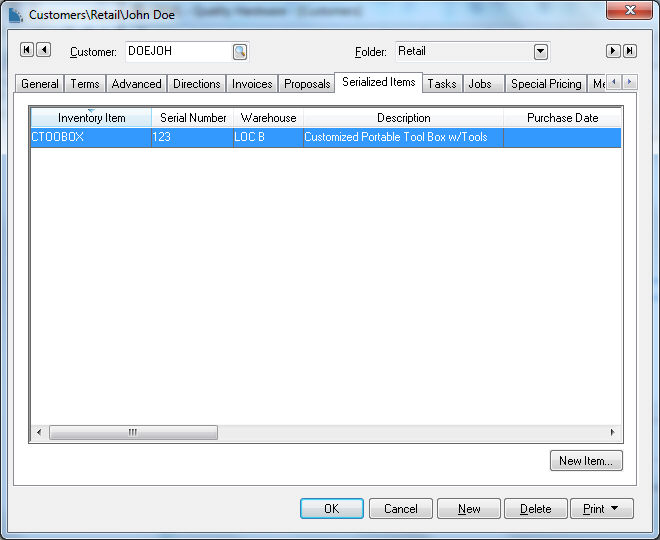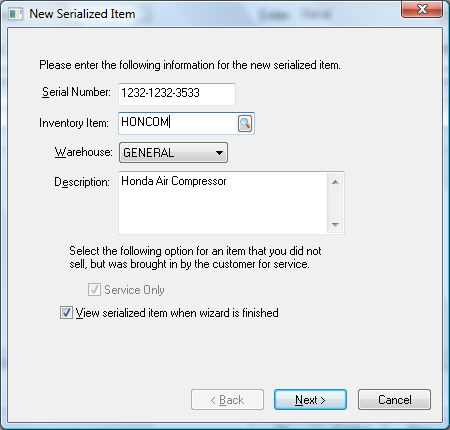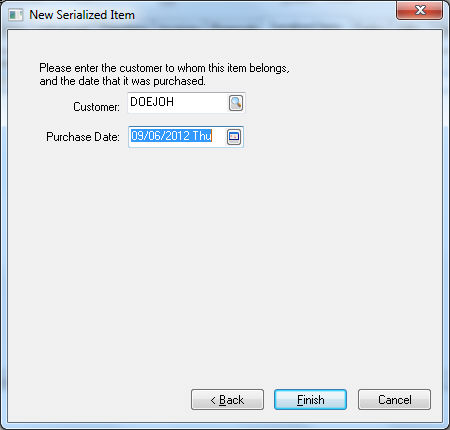Viewing or Adding Service Only Items to a Customer
The Serialized Items tab located
within the customer record is useful to track the items that are purchased
by the customer. This feature in combination with the optional Task &
Work Order module is useful to track the service history of serialized
items for each customer. For example:
An auto service dealer would record each customer's
vehicle using the VIN number as the serial number. The entire service
history of the vehicle would be listed.
An equipment manufacturer may record the serial number
of each item sold. Any warranty or service history would be attached
to the serialized item.
A equipment sales company such as an HVAC, Plumber,
Electrician, Electronics dealer, etc. could use this feature to record
the larger serialized items for each customer. This detail could be
used for any future service reference.
In all of the examples listed above, the customer may own serialized
equipment that was not purchased by the service company. Complete the
following steps to add serialized items to a customer's Serialized
Items tab without selling the produce to the customer:
Open a customer record and click on the Serialized
Items tab as shown below
: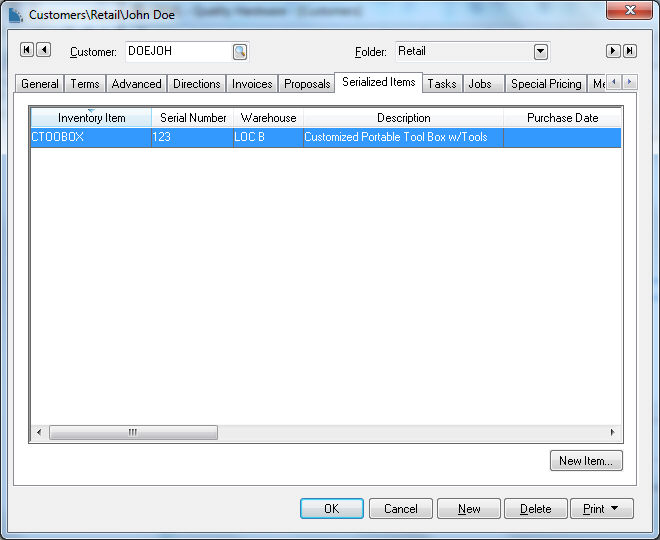
Click on the New
Item button to open the New
Serialized Item dialog as shown below
: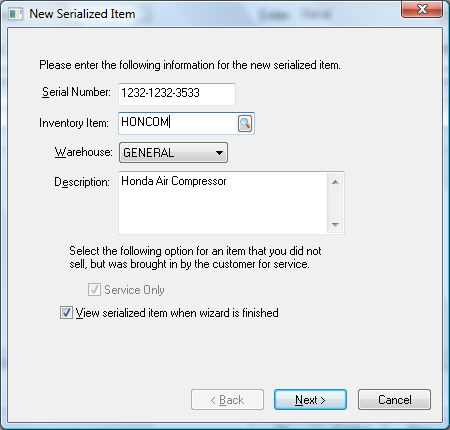
Enter a unique Serial
Number for the piece of equipment. You can enter a generic
number if the serial number of the service item is unknown.
A Product Catalog
ID must be entered for the existing serialized item even if the item
was not sold to the customer. The user may wish to create a generic
Inventory Item to attach to
the items that were purchased elsewhere.
Enter a Description
of the item being serviced.
The Service Only
switch is enabled and the option cannot be changed since the serialized
item was not purchased and cannot be sold.
Enable the View serialized
item when wizard is finished option so the user can enter more
details within the Memo of
the item. Click the Next button
for the following wizard page:
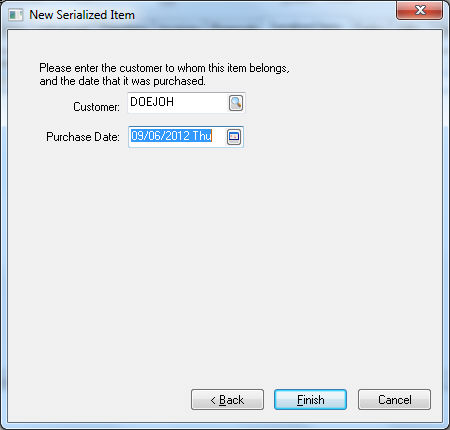
The Customer
ID will be populated. The Purchase
Date entry is optional. Click the Finished
button to complete the addition of the service only serialized item.
Customer vehicle specifications can be added to a customer record quickly
using the VIN decoder within the sales order or task dialog. Review
Vehicle Indentification
Number (VIN) Decoding for more details on this powerful built-in feature.