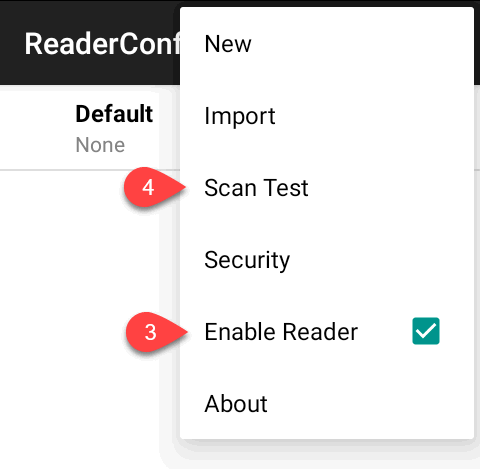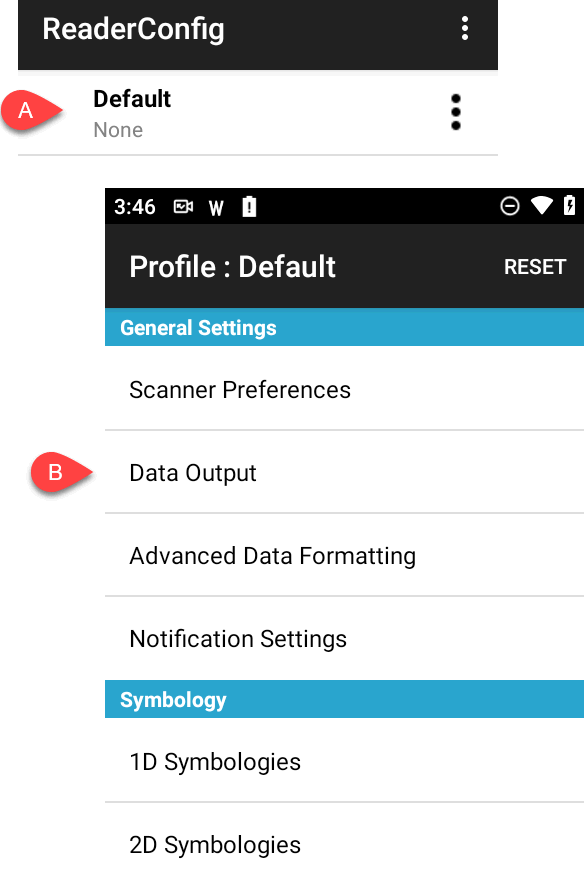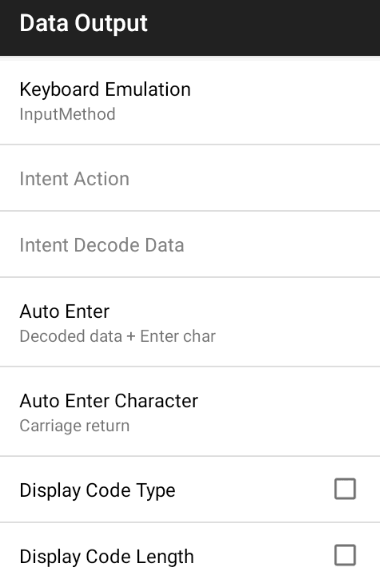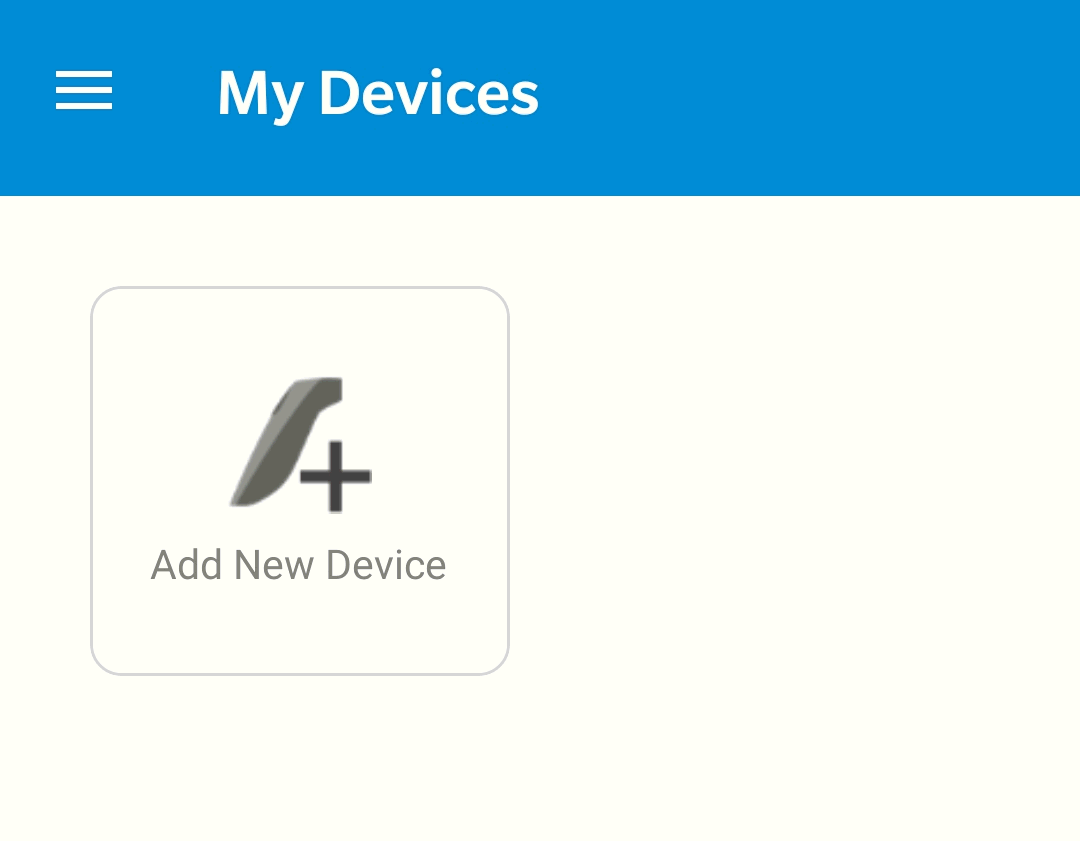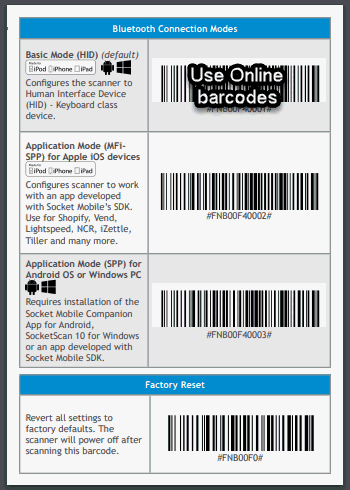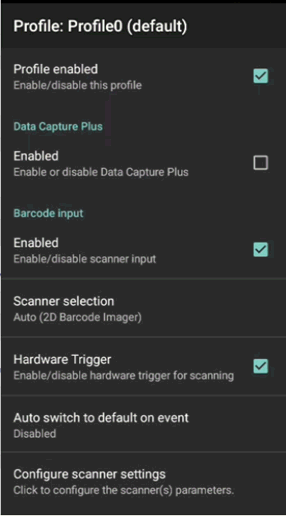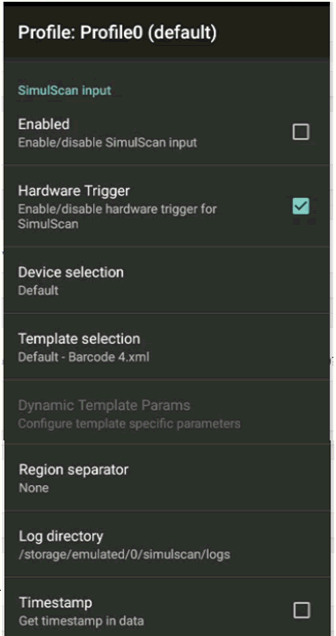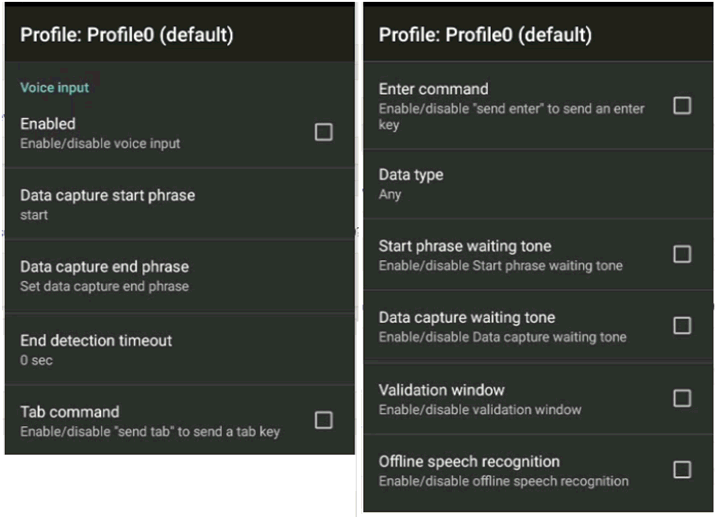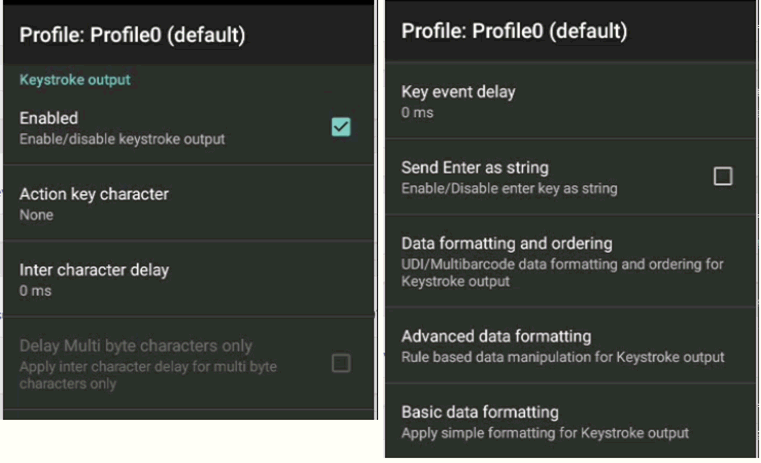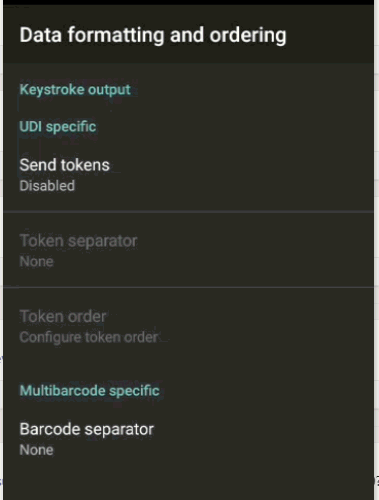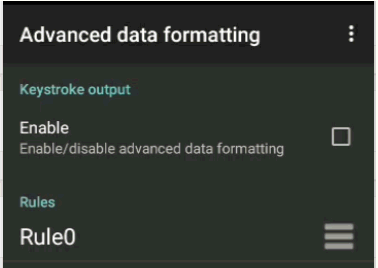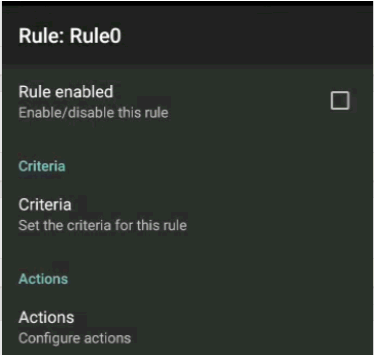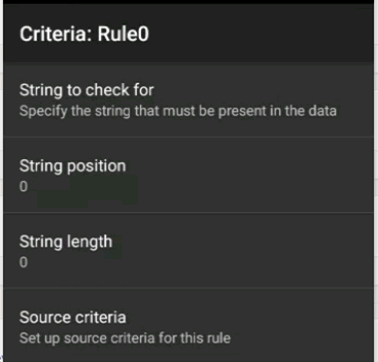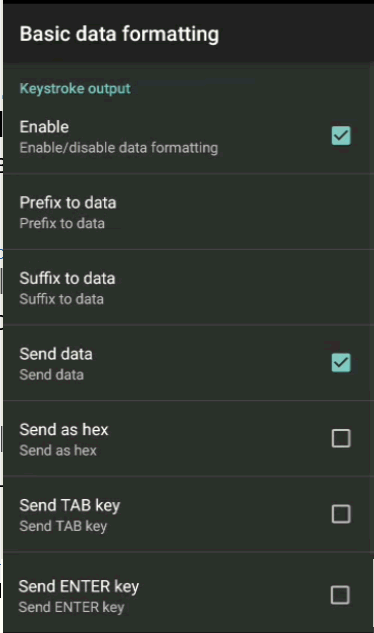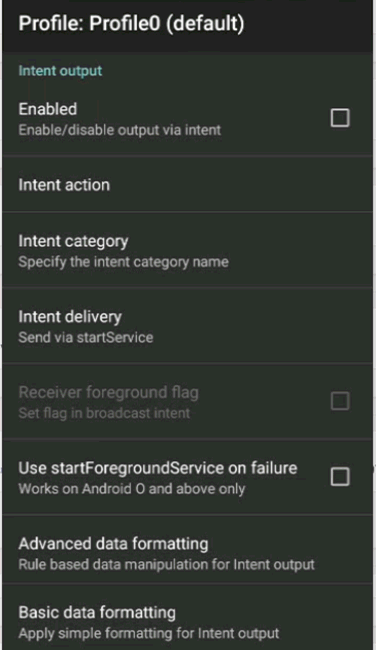Scanner Hardware
The scanner hardware to run the MyInventory Scanner solution must be
Android enabled with a touch screen. The scanner must have a reliable
wireless connection to the EBMS data server using WIFI or a data enabled
cellular connection. Review the following documentation for hardware
scanner configuration: Click on the following link for a list of
recommended scanners:
Mobile
scanner hardware options
CipherLab RK95 Scanner
Complete the following steps to prepare the CIpherLab RK95 scanner to
run the MyInventory scanner solution:
Download and install the MyEBMS
app from Google Play into the CipherLab scanner and configure MyEBMS
app settings. Review
[Main] Features > MyEBMS apps for installation and configuration
instructions.
Use the Button
Assignment app within the scanner to configure or verify button
configuration including the Scan button.
Launch the ReaderConfig
app within the scanner and enable the Enable Reader
option as shown below:
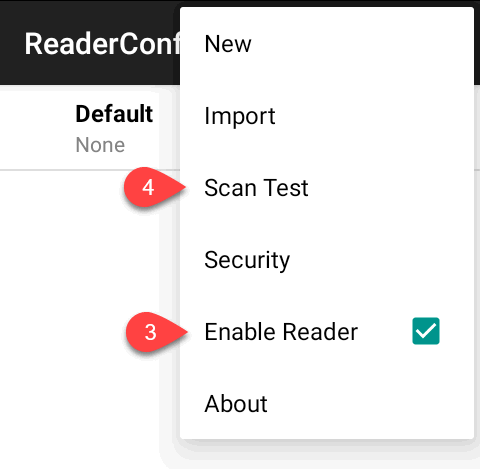
Test the scanner test by selecting
Scan Test from the ReaderConfig
app as shown above:
Access these preferences
by A) touching Default and then B) Data Output
from the ReaderConfig menu to open
the Data Output dialog as shown in the 2nd image.
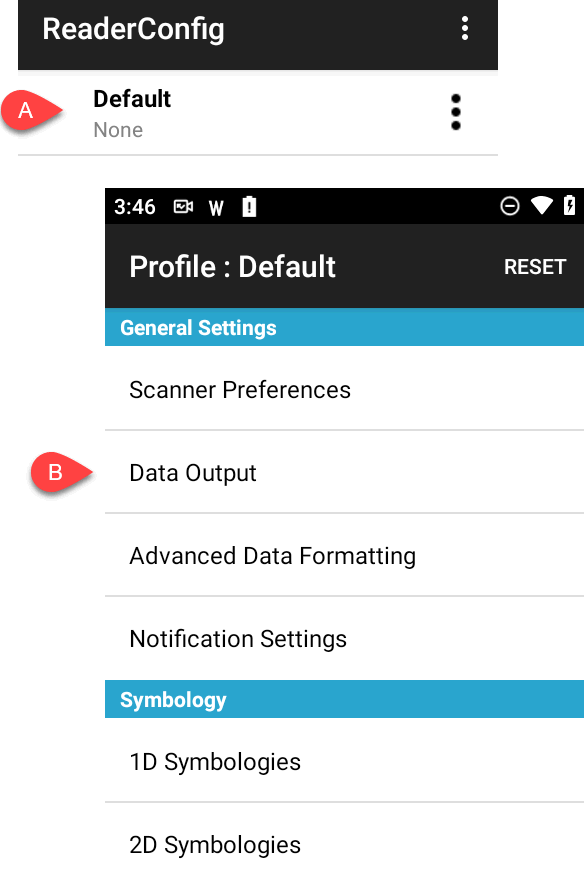
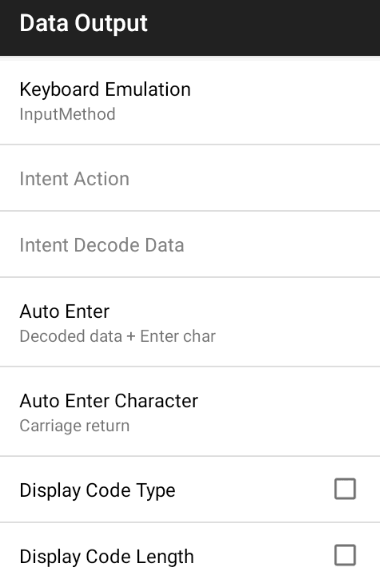
Confirm each of the Data
Output settings
as shown above.
Review instructions within Scanner
Overview for steps to use the MyInventory Scanner.
Review the Hardware FAQ
section below for troubleshooting tips.
Socket Mobile S800
Complete the following steps to prepare the Socket Mobile scanner to
connect to a MyInventory enabled iphone or Android device.
Download and install the MyEBMS app from the App Store for an
IPhone or from Goggle Play for an Android device. Configure
the MyEBMS app settings. Review
[Main] Features > MyEBMS apps for installation and configuration
instructions.
Prepare the Socket Mobile scanner by charging the unit.
Download and install Socket Mobile Companion from the App store
for an iphone or Google Play for an Android device.
Connect the Socket Mobile scanner to the phone using a Bluetooth
connection and launching Add New Device.
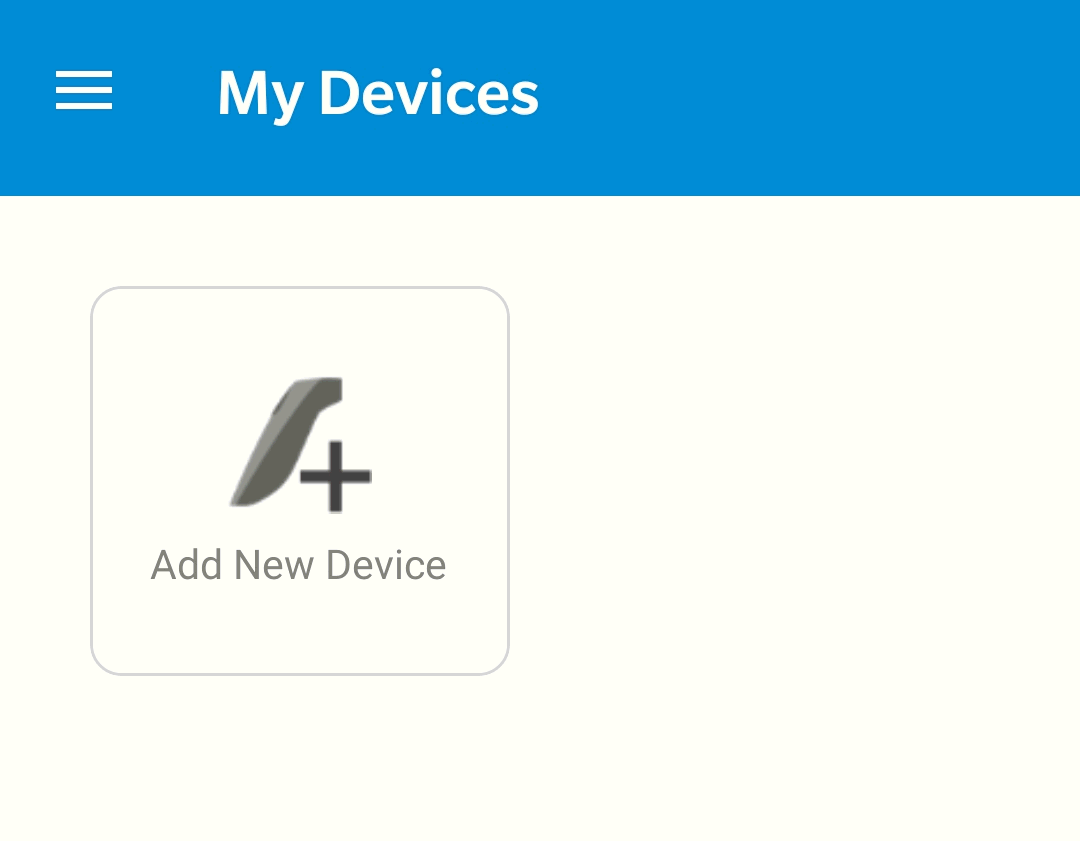
Test the scanning technology using the Socket Mobile Companion.
Configure the scanner to connect in Application
Mode using
the barcodes found within the the online instructions. Review
https://www.socketmobile.com/docs/default-source/multi-language/english/chs-series-8---quick-start-guide.pdf?sfvrsn=24
for the web based configuration instructions.
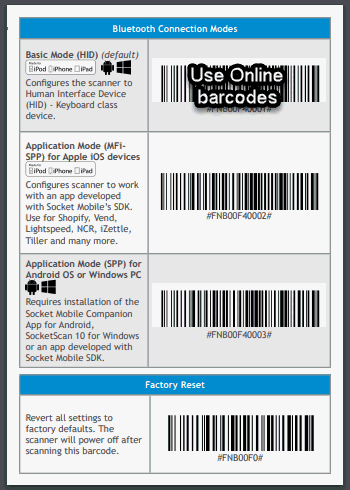
Review instructions within Scanner
Overview for steps to use the MyInventory Scanner.
Review the Hardware FAQ section below
for troubleshooting tips.
Zebra TC52 Tap Computer
The rugged Zebra TC52 unit should work with the MyInventory Scanner
software using the following default data wedge settings:
- Barcode input settings
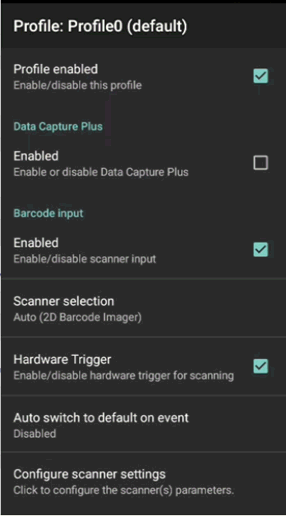
- SimilScan input Settings
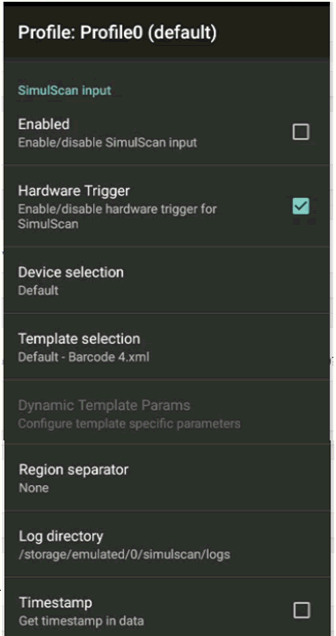
- Voice input
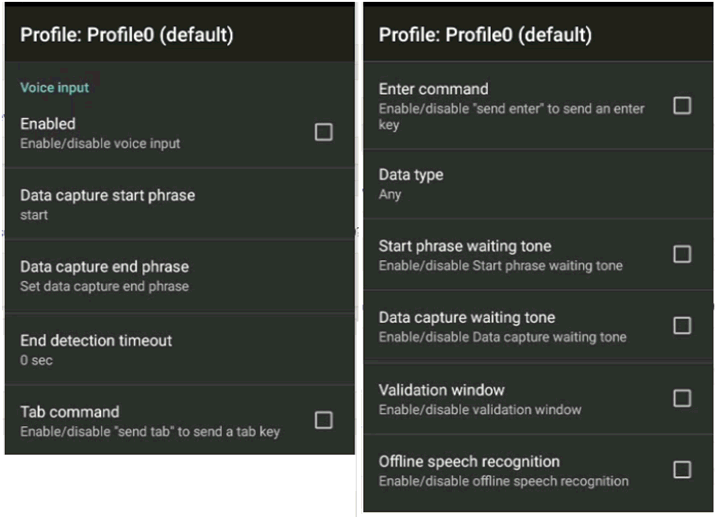
- Keystroke output
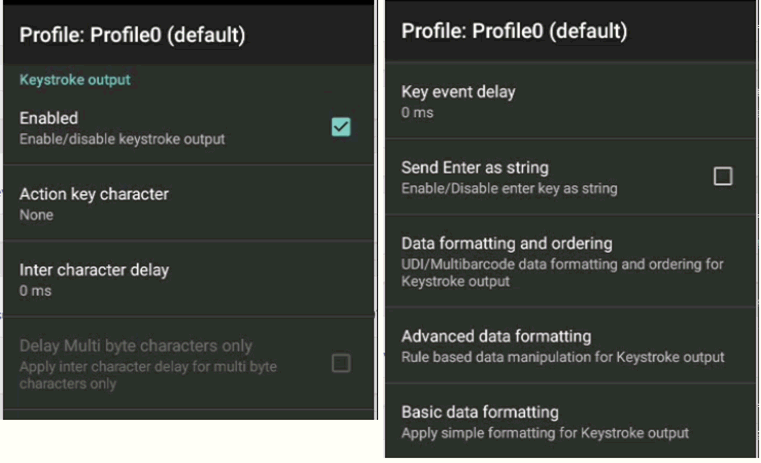
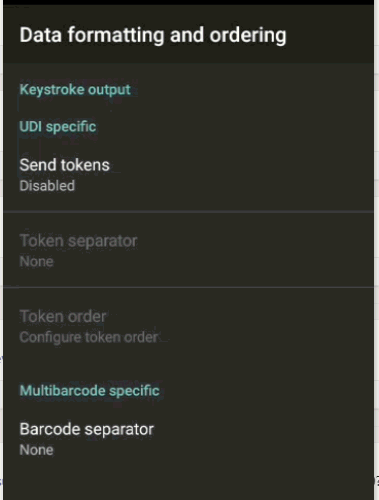
- Advanced data formatting
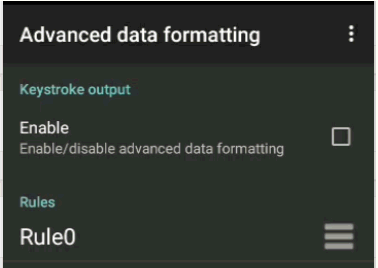
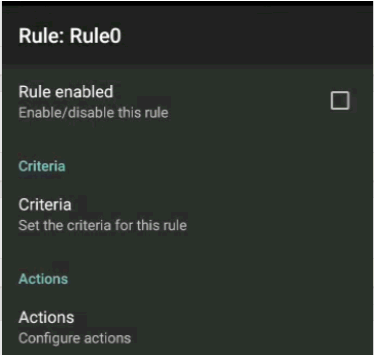
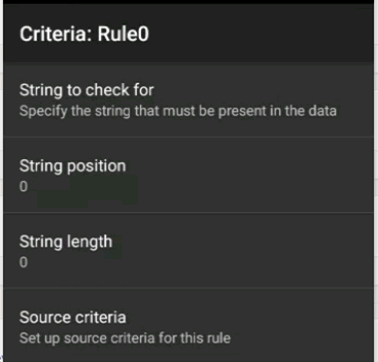
- Basic data formatting
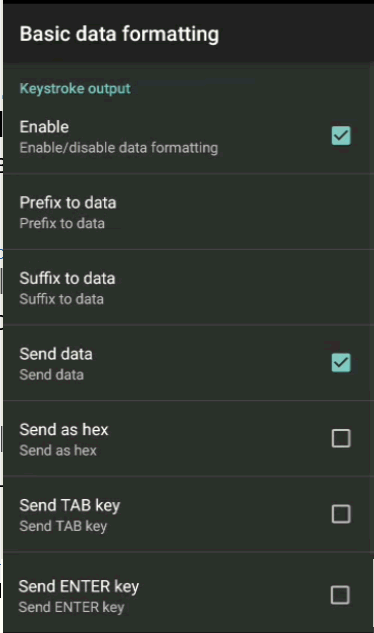
- Intent out
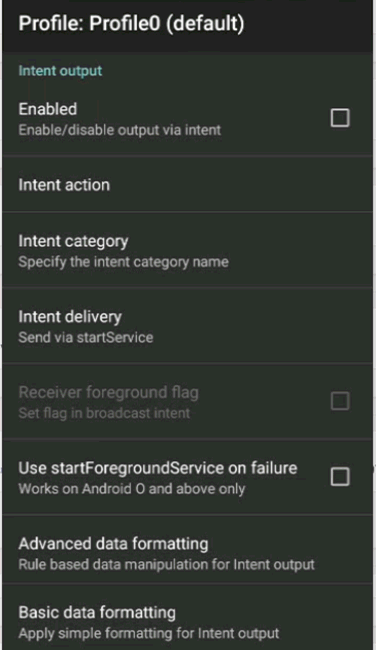
Hardware FAQ
- Test a hardware scanner by using the hardware configuration software
app to scan a barcode. Review the test scanner step within
the configuration instructions listed for each hardware option. Contact
the hardware vendor if the device is not properly scanning.
- Review [Main]
Features > MyEBMS Apps for MyInventory Scanner configuration
and connection details