Open an inventory item and click on the pricing tab
as shown below:
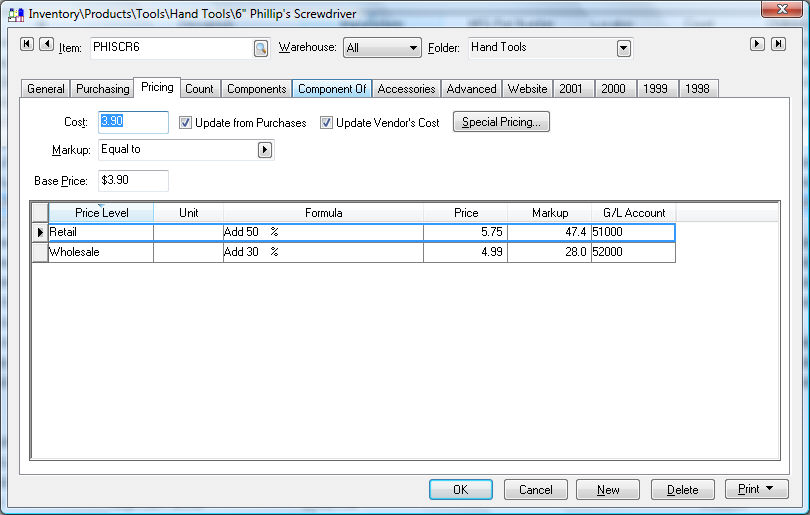
Click on the Special
Pricing button on the top of the Pricing
tab to open the special pricing dialog. Note: The Special Pricing
module is not installed on the system if the Special
Pricing button does not appear.
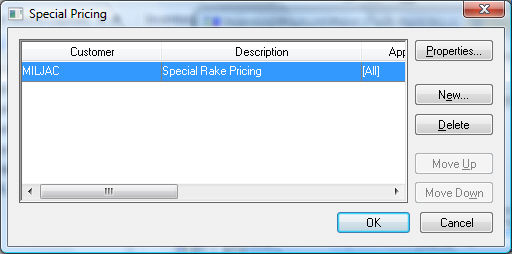
This dialog lists all the special pricing records
that affect the open inventory item. Click on the New
button to create a new promotion as show below:
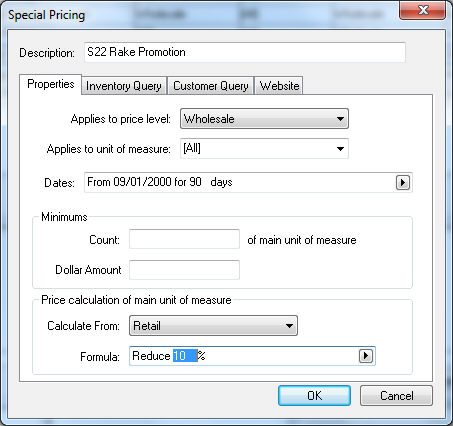
Enter a Description of the promotion.
Select a price level from the Applies to price level options or select the [All] option to apply to all price levels. In the example above, the promotional price only applies to the Wholesale price level.
Set the Applies to unit of measure setting. Select the [All] to apply to all unit of measure settings. Review the Tracking Counts > Unit of Measure for more details on unit of measure.
Set the promotional Dates of the special price. Select a template and set the appropriate promotion date settings. Select the From / / for days template and enter the date and the length of the promotion period in days. For example, enter From 09/01/00 for 90 days to start the promotion period on September 1st and end 90 days later. Additional Dates templates can be added to EBMS. Contact your EBMS representative to add a specific customer template.
Ignore the Minimums settings unless the promotion is valid only if a minimum number of items are purchased. Review the Volume Discounts and Bracketed Pricing for more details on bracketed pricing and minimums.
Set the appropriate Price
calculation of main unit of measure options: The example above
discounts the retail price by 10%. Use the Is
$_____ template If the promotional price is a specific price.
The Calculate From option
is not applicable if the Is $______
option is used. The following example uses a fixed promotional price:
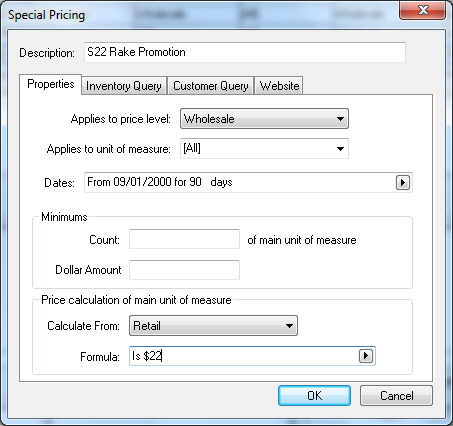
The settings within the Inventory Query tab cannot be changed if a special pricing record is created from the Pricing tab of an inventory item. Review the Pricing > Special Pricing > Special Pricing for Customers section for more details on the Inventory Query tab.
Click on the Customer
Query tab to limit the promotional price to a specific group
of customers.
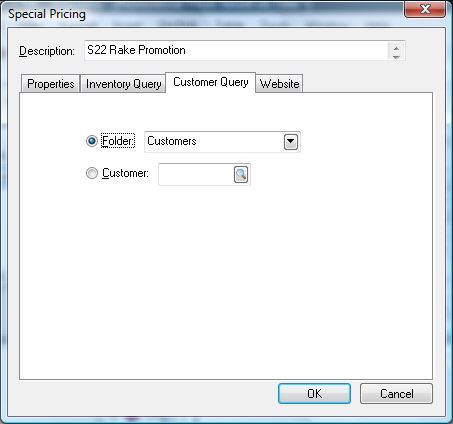
The Folder option will default to the root folder. Select a subfolder to limit the promotion to only a specific group of customers. The promotion will apply to all customers in the selected Folder and customers within any subfolders. Review the Sales > Customers > Adding and Deleting Customer Folders section of the sales documentation for details on creating customer folders.
Select the Customer option to limit the promotion to a specific customer. Review the Special Pricing for Customers section for more details on limiting the special pricing to specific customers.
Click on the OK button to save the promotional price.