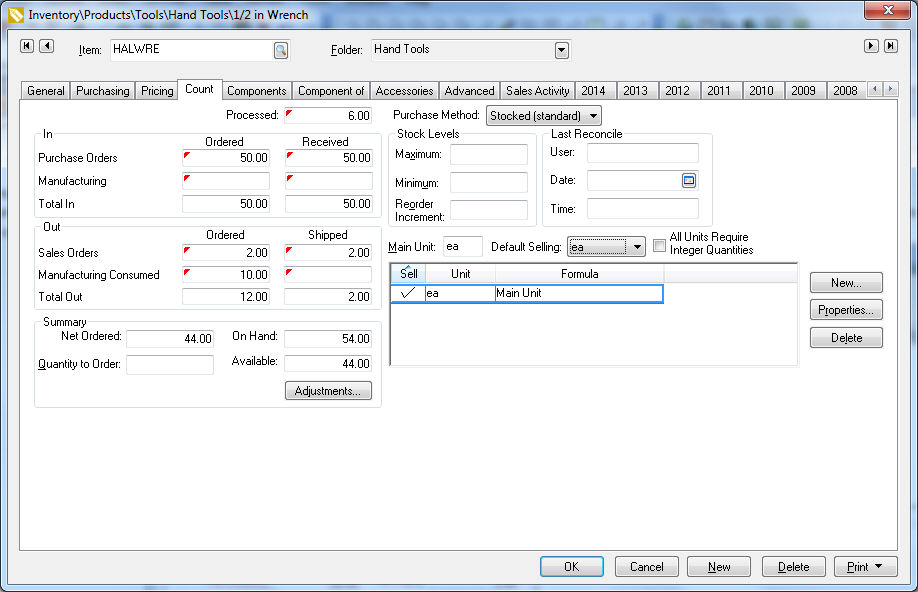
The EBMS software contains many tools to properly manage inventory stock levels. The software maintains many count values to properly manage inventory counts. Stock levels can be maintained within multiple locations or within multiple companies. Review Multiple Inventory Locations > Overview for more details on managing or viewing inventory counts within multiple locations.
Counts can be maintained in fractions or integer values. Review the Integer or Fractional Quantities section for more details on this option.
To view count information for an inventory item, click on the Count tab of the inventory item window to show the following information:
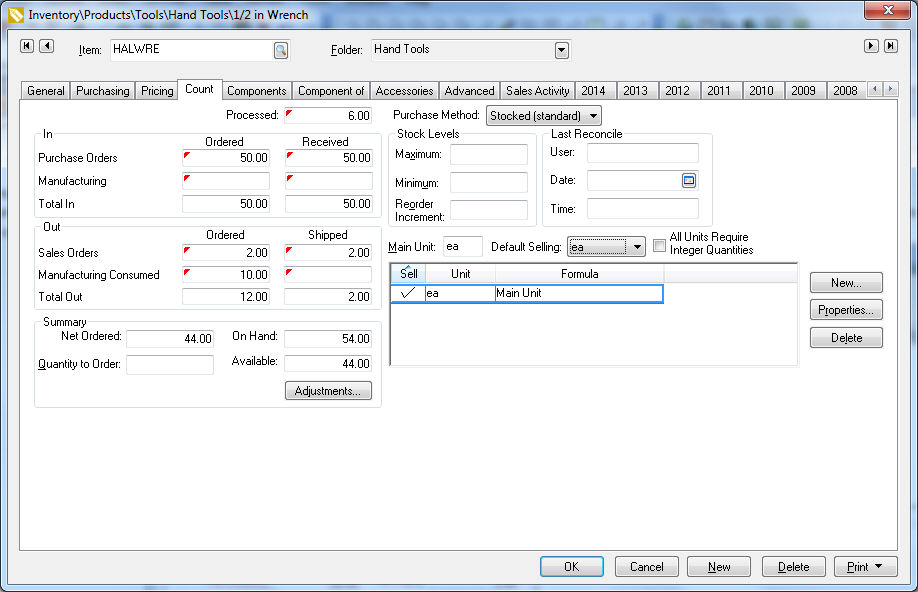
The Processed amount is the
total inventory as a result of processed purchase and sales invoices.
This value matches the total value displayed on the history year tabs
of the items and the total value within the general ledger. The Processed count amount is incremented
when a purchase order is processed into an invoice. As long as an item
is not processed (Purchase Order), the processed count is not affected.
The Processed count is decreased
when a sales order is processed into an invoice. Double click on
the Processed count to view
the detailed FIFO counts as shown below:
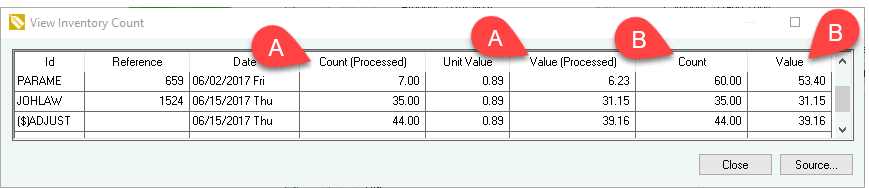
The Count (Processed) and Value (Processed) displays the amount of inventory available for sale.
The original purchase Count and Value displays the quantity originally purchased.
The In values are a result of processes that increase inventory.
The Purchase Orders, Ordered and Received values reflect the amount that is currently on purchase orders. The Received column in the purchase order should be zero until the items have been received. The Received amount affects the On Hand total since the items have been received. When an expense invoice is processed, both Purchase Order amounts are decreased and the Processed count is incremented. Additional In values such as Manufacturing batches will affect the In value in a similar manner as the Purchase Order values.
The Out group values are a result of processes that decrease inventory.
Sales Orders values reflect the total quantity that are listed within the Ordered quantity within the sales orders. If an invoice is saved but not processed (Sales Order), the Ordered amount is incremented.
The Shipped amount within a Sales Order decreases the On Hand total.
Additional Out values such as Manufacturing Consumed and Job Transfers affect the Total Out values in a similar manner as Sales Orders.
Net Ordered equals the sum of the Processed count + the Total In value of the Ordered column - the Total Out value of the Ordered column. This value is used to calculate the recommended order quantity within the Inventory Purchasing Page. Review Purchasing > Inventory Purchasing Page for more details.
Quantity to Order amount is set within the purchasing window. Review the Purchasing > Inventory Purchasing Page section for more details.
The On Hand value should equal the amount that is currently in inventory (Processed + Received – Shipped). This value can be used to compare the amount on the shelf when verifying inventory counts. It includes the amount on purchase orders that were received (added to inventory) and excludes any sales orders that are shipped (removed from inventory). This value differs from the amount Processed since the On Hand amount is adjusted before the expense or sales invoice is processed.
The Available amount lists the amount available to sell. The amount Available may not equal the amount On Hand since some of the inventory may be promised to customers. This calculation can be set by the user in Inventory > Options > General tab > Available Quantity Calculation settings. Note the following setting:
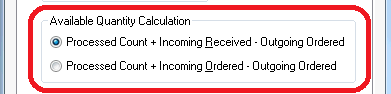
Review Quick Reference Context Menu for details on a quick count summary from the context menu of an invoice.
These settings are used to prompt the user to purchase inventory. The recommended purchase amount is calculated from these settings. Review the Purchasing > Creating Purchasing Parameters section for more details on the Stock Level setting.
Review Purchasing > Stock Level Color to colorize product based on stock level settings.
Review the Tracking Counts > Unit of Measure section for more details on unit of measure.