Verify that the setup steps explained in the Recording a Vehicle or Equipment by VIN Number section are completed before continuing with this section.
Open a sales order by selecting from the main EBMS menu as shown
below:
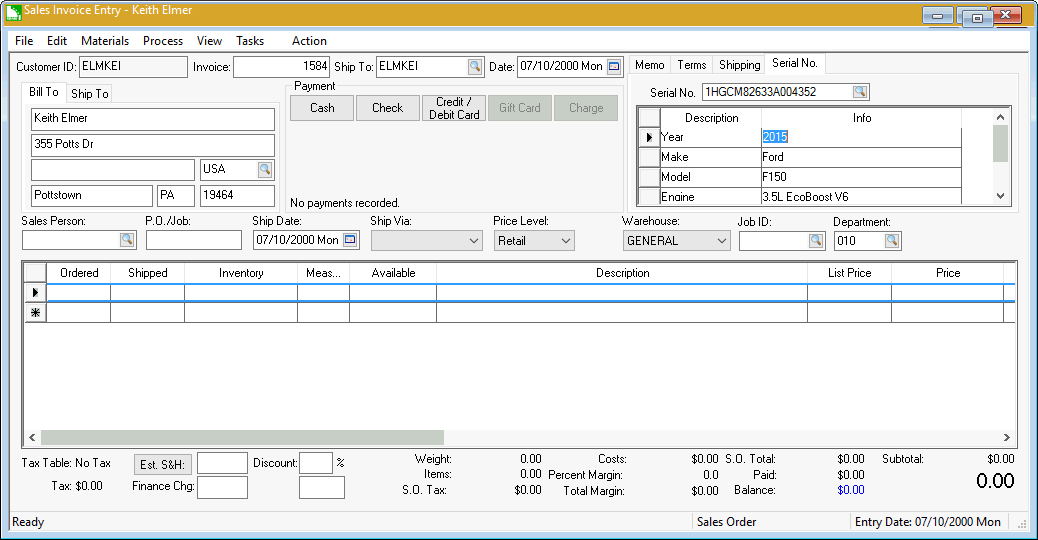
Click on the Serial No tab on the top
right corner of the sales order. Right click on the Serial
No tab and select Open to this tab from the context menu
to open the Serial No tab each time a sales order is opened.
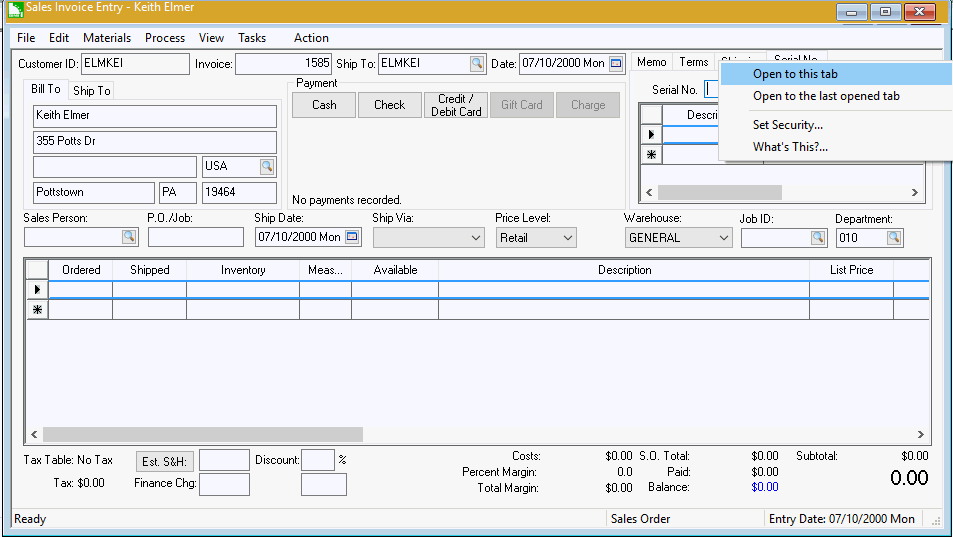
The user can add a vehicle or piece of equipment to the customer record by entering a new Serial No/VIN Number in the Serial No entry. Note that the new serial number wizard will be suppressed if the is properly set.
Enter the vehicle’s VIN number or the equipment’s Serial No. Review Vehicle Indentification Number (VIN) Decoding for more details on this powerful built-in feature.
Click on the look up button to view all of
the customer’s vehicles or Serial No as shown below:
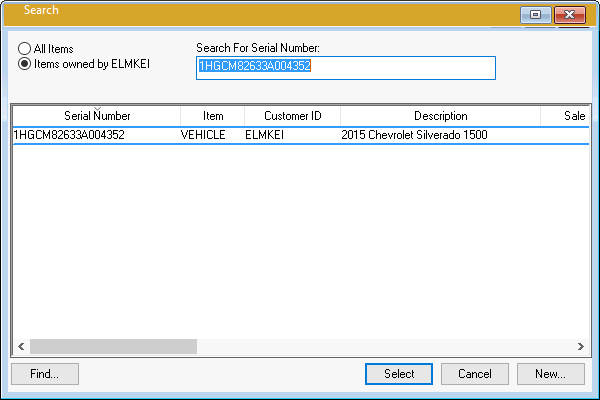
Enable the Items Owned by the customer option to limit the Serial Number/VIN number list to only the vehicles or equipment owned by the current customer. Highlight the desired serial number and click Select.
Click on the New button to add a new Serial Number/VIN number to the list. The Serial Number/VIN can be entered into the sales order and be added to the customer’s vehicle or equipment list without launching the new serial number wizard. Review the Recording a Vehicle or Equipment by VIN Number section for more details.
The Serial No’s Info and Description can be changed from the Serial No tab.