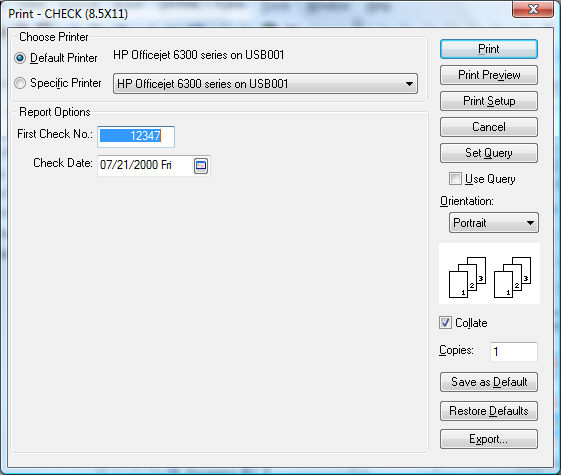
Verify that the proper printer is selected and click
Print to print checks. The
following dialog will appear after the first check has printed:
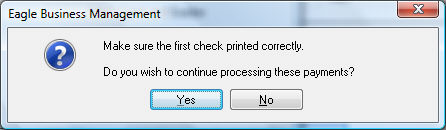
Click on Yes if the check has printed properly or No if it needs to be reprinted. Do not respond to this dialog before the check is printed completely. The invoice will not be marked as paid until the user verifies that the check printed properly.
If you are printing more than one check, another dialog
will appear asking if the all the checks printed properly. If you
click Yes, all the invoices will be marked
paid and the general ledger transactions will be created. If the checks
did not print properly, click No and the Check Confirmation list
will appear:
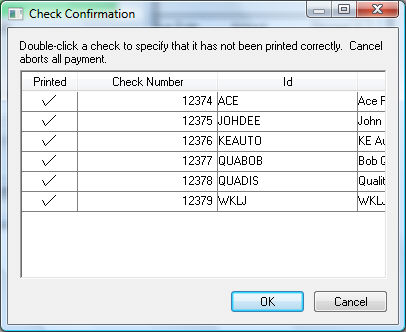
Remove check marks in Printed column for all checks that did NOT print properly by double clicking on the appropriate check(s). All checks that have a check mark in the printed column will be processed as paid. By removing the check mark, the invoice will not be marked paid and transactions will not be made. To reprint checks, return to Vendor Payment window and start over with step one.
Click OK when only the checks that printed properly are checked. Click the Cancel button to cancel entire check batch.