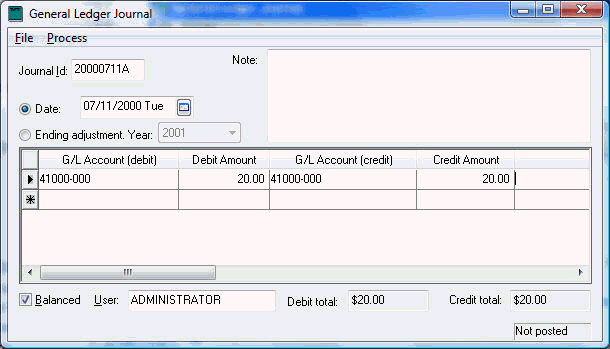Creating Journal Entries
There are times when general journal entries may need to be made. A
journal entry window is available in most modules. For example, if you
wish to enter a sales journal, use the Journal
Entry window within the Sales
menu. Some possible reasons for creating a journal are listed below.
An expense or income transaction may have been posted to the
wrong account and rather than going back and changing the invoice
it is easier to make a general journal entry.
To enter any Ending Adjustment "Month 13" transactions.
When adjustments are necessary to make loan balances equal the
correct ending balance.
To adjust any payroll tax amounts or employee balances.
When inventory history totals do not match the detailed inventory
amounts.
To adjust accounts receivable or accounts payable balances including
adjustments to the customer or vendors history totals.
To enter beginning balances when starting to use the system.
To distribute Retained Earnings totals to different equity accounts.
To enter year-end adjustments needed to correct any balance
sheet account.
This list is not complete since the journal can be used to create any
transaction. Each module contains its own journal window which will post
to different transaction files.
The General Ledger Journals transactions are posted directly
into general ledger and history files. No additional posting step
is needed
The Expenses, Sales, Inventory, and Payroll (as well as any
other module) journals will be posted into the corresponding modules
unposted transaction file. For example, the Expense Journal will be
posted in the Expense Unposted Transaction file.
Creating a General Journal Entry
To make a general journal entry, take the following steps:
Go to and the following window will
appear:
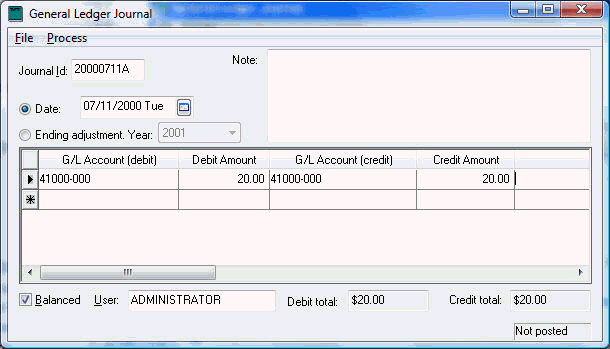
Enter a Journal ID.
A Journal ID can be a date, word, initials, or anything that helps
identify the journal. A recommended journal ID format is to use YYYYMMDD
(using the journal date). The date journal ID can be suffixed or prefixed
with a sort code such as YE for Year End, ADJ for adjustment journal,
or BB for a Beginning Balance journal. For example, a month end adjustment
for the month of October could be coded as 19981031ADJ.
Enter the transaction Date,
which will determine the month and year in which the transaction will
be posted. To post Ending Adjustment "Month 13" transactions
select Ending Adjustment Year
and set the appropriate year.
Enter the G/l account
to be debited. Use the drill down button to view all accounts if unsure
of the account number. A journal line may contain only a Credit Account
with the Debit Account blank or vice versa. A Debit G/L
account must be entered if the Debit amount contains a value.
Enter the Debit Amount.
Enter the G/L account
to be credited. Use the drill down button to view all accounts if
unsure of the account number. A Credit G/L
account must be entered if the Debit amount contains a value.
Enter the Credit Amount.
Enter a Description
of the journal entry. Note that this description will be the primary
explanation of this transaction to an accountant or auditor at a later
date.
The ID, Reference 2, Track
1, and Track 2 are
advanced fields that affect a variety of historical data within the
system and should be used with caution. These columns should not be
used with a "13th month" journal entry since the customer,
vendor, inventory, and other history tabs do not contain a 13th month.
Listed below are some of the more common uses for these fields. The
G/L Class column is to identify the class of general ledger account required
for this adjustment. It is very important that the general ledger account
is set with the proper classification. Go to
tab to view a general ledger account's classification. The account must
also be listed in the proper debit or credit column as described in the
Debit/Credit column. Negative
credits or debits must be used at times to decrease history. Multiple
adjustments within the same date period may be listed on the same journal.
N/A indicates that the column
is not applicable and can be left blank.
Debit/Credit |
GL Classification |
ID |
Reference2 |
Track1 |
Track2 |
Adjusting Vendor Invoice History |
|
Credit |
Accounts Payable |
Vendor ID |
N/A |
N/A |
N/A |
Adjusting Vendor's Down Payment History |
Debit |
Prepaid Expense |
Vendor ID |
Check No. |
N/A |
Bank G/L Account |
Adjusting Vendor Payment History |
Debit |
Accounts Payable |
Vendor ID |
N/A |
N/A |
N/A |
Sales Tax Adjustments |
Credit |
Sales Tax |
Customer ID* |
Sales Tax ID |
Taxable Gross |
Total Gross |
* The ID entry is optional since the customer
history contains no sales tax history. List the customer if the
adjustment is a result of an invoice involving a specific customer;
otherwise ignore the ID column. |
Adjusting Customer Invoice History |
Debit |
Accounts Receivable |
Customer ID |
N/A |
N/A |
N/A |
Adjusting Customer Down Payment History |
Credit |
Deferred Income |
Customer ID |
Check No. |
N/A |
Cash G/L Account |
Adjusting Customer Payment History |
Credit |
Accounts Receivable |
Customer ID |
N/A |
N/A |
N/A |
Adjusting Inventory Purchase Totals (Increase) |
Debit |
Inventory |
Vendor ID* |
Inventory ID |
Count |
N/A Adjustment |
*Optional: List the vendor's ID if the adjustment
is a result of an invoice involving a specific vendor; otherwise
ignore the ID column. |
Adjusting Inventory Sales Totals (Decrease) |
|
|
|
Credit |
Inventory |
Customer ID* |
Inventory ID |
Count Adjustment |
Extended Sale Price |
*Optional: List the customer's ID if the adjustment
is a result of an invoice involving a specific customer; otherwise
ignore the ID column. |
Debit/Credit |
GL Class |
Employee ID |
Reference2 |
Payment Flag |
Track1 |
Track2 |
Adjusting an Employees Gross Pay or Work
Weeks |
|
|
|
Debit |
Payroll Payable |
Employee ID |
Check No. |
N/A |
Work Weeks |
Bank GL Account |
Note that adjusting the gross pay within a journal
will not add gross pay-by-pay-type in Employee
Pay tab > View Years. The gross pay totals by pay type
cannot be adjusted since these totals are determined based on
the pay date rather than the timecard detail date. |
Adjusting an Employees Tax Amount or
Taxable Gross Pay |
Credit |
Payroll Tax |
Employee ID |
Tax ID |
E (Employee) |
Taxable Gross |
Gross Pay |
Adjusting Company Tax Amounts |
Credit |
Payroll Tax |
Employee ID |
Tax ID |
C (Company) |
Taxable Gross |
Gross Pay |
Adjusting Work Code History |
Credit |
Payroll Payable |
Employee ID |
Work Code |
N/A |
N/A |
Hours Pay Level |
- Repeat the steps above for each line of the journal. Not all journals
must have the same number of debits and credits.
- The Balanced switch makes
sure the journal is balanced (Debit total = Credit total). EBMS is
a double entry accounting system requiring all transactions to be
balanced. If a lopsided journal entry is needed, turn the Balanced
switch off.
- The User name will default
to the login name. This entry identifies the user responsible for
the journal entry.
Select from the journal menu to process the journal
or press Ctrl + P on the keyboard.
To create a new journal, select from the journal menu.