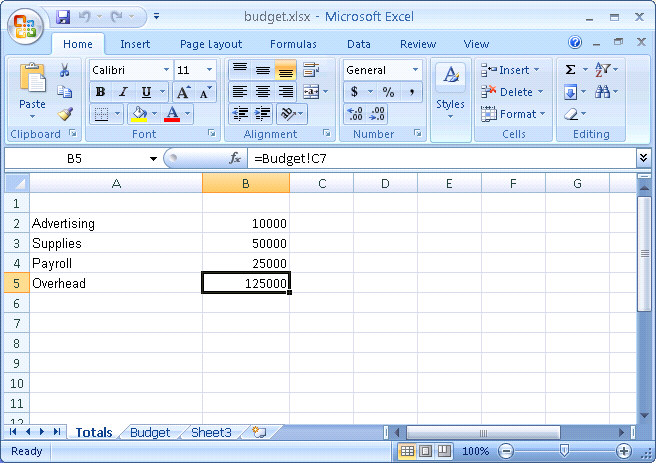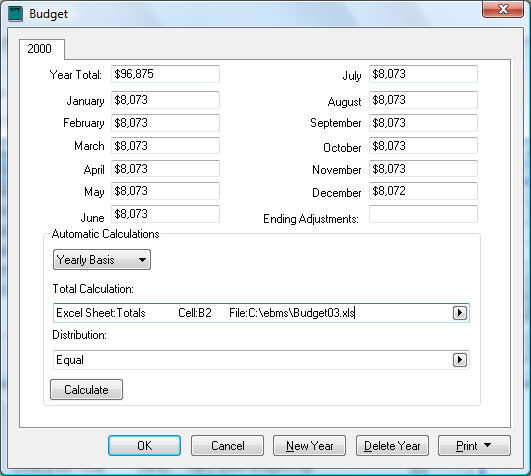Connecting the Budget to a Spreadsheet
Many financial managers are accustomed to generating a budget using
a spreadsheet. EBMS allows the user to import budget values into
the EBMS budget directly from a MS Excel spreadsheet. Combining
this import option with the ability to read EBMS from MS Excel allows
the manager to calculate almost any type of budget without manually transferring
values.
Complete the following steps to import data from MS Excel to the EBMS
budget:
- Create budget values within a spreadsheet as shown below:
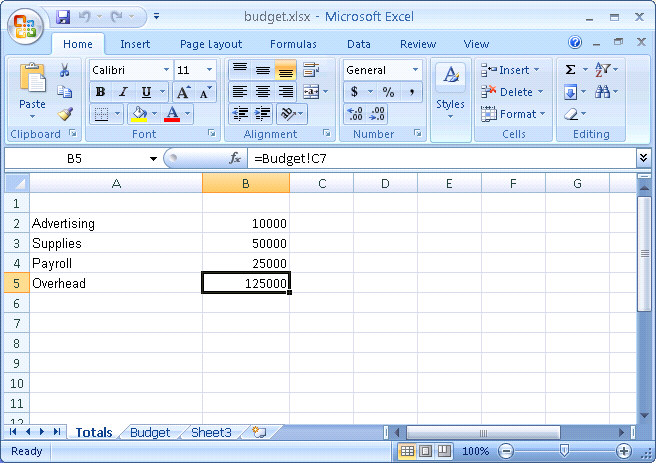
It is recommended to create a sheet (labeled Totals
in the example shown above) that contains the totals that will be
passed to the budget within EBMS. Since EBMS addresses the spreadsheet
cells by row and column numbers, this step will assist in maintaining
the exact location. Notice that the budget calculations are done within
the Budget tab of the spreadsheet
example shown above.
- Close the spreadsheet and open the budget list by going to
from the main EBMS menu.
- Open a specific account by double clicking on the account line.
The dialog is shown below:
- Select the Excel Sheet
formula from the Total Calculation
option list as shown below. Review the Using
Variables section for more details on these options.
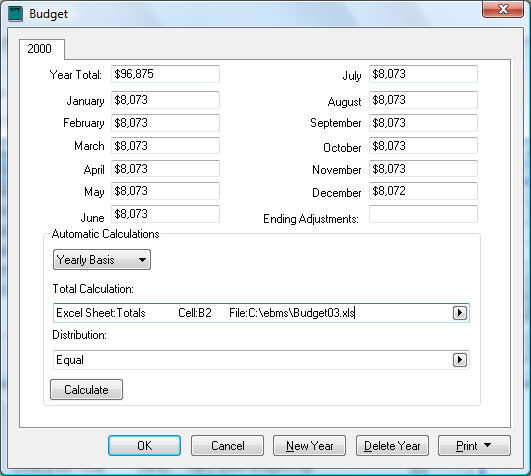
- The Excel formula template
requires the following 4 references within the Excel spreadsheet:
- The sheet label which
is found at the bottom of the Excel spreadsheet. The first sheet
in the sample spreadsheet shown above is labeled Totals.
- Enter the Cell reference
code. This code must be a simple column letter + row number such
as A1, B5, etc
- Enter the file name.
Note that the full path of the file must be entered including
the file path and extension. Only Excel .XLS files are currently
supported.
- Click on the Calculate
button to test the connection.
The Total Calculation
template entries will not check for file and sheet entry errors
or invalid row or column values.
Repeat these steps for each value that you wish to copy from the spreadsheet
to the EBMS budget list. Use the Change
by GL Code wizard from the budget list dialog to set the Excel formula for a range of accounts.
Enter the sheet and file
settings for the entire range and then change the individual row
and column values for each account.
Review the Change a Range
of Budget Accounts section for details in setting a range of accounts
to Excel.
Review [Main]
Excel Add-in > Overview for more details in exporting EBMS
data to the spreadsheet.