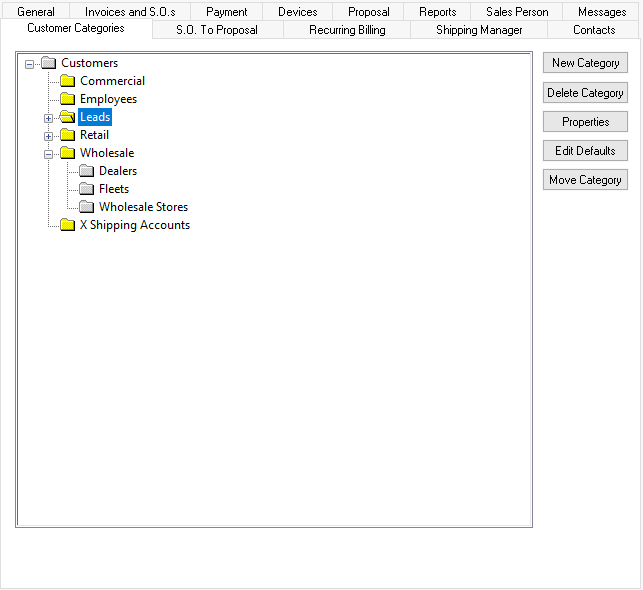
The folder feature allows you to organize your customers within groups for pricing or mailing purposes. Common settings can be configured for all customers within a folder group. Review the Setting Customer defaults section for more details.
Customer folders are created by selecting Sales > Options from the main EBMS menu and then clicking on the Customer Categories tab. For further explanation of how to create folders for customers, review the Features > Folder Groups section of the Main Documentation for more details in creating folders.
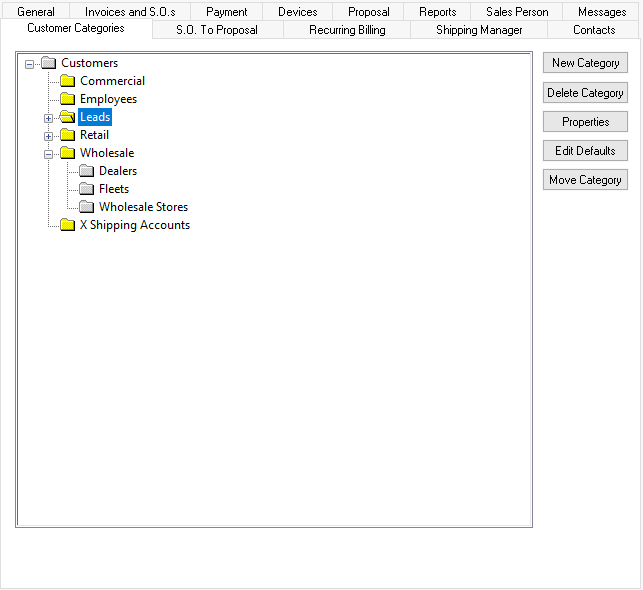
EBMS is equipped with a standard Customers folder. Additional active folders can be added as needed. Folders will be most helpful if designed in a manner that will facilitate ease of selection for a specific group of customers. For example, a company may create different customer folders for Retail Customers, Wholesale Customers, or Mail Order Customers. Additional subfolders may be created to identify different price groups within the Wholesale folder.
All inactive customers should have the Inactive switch enabled. Doing this preserves customer history but may be removed from the customer list.
To add a folder, highlight the folder that it is to
be a subfolder of, click the New Folder
button, and the following dialog will appear:
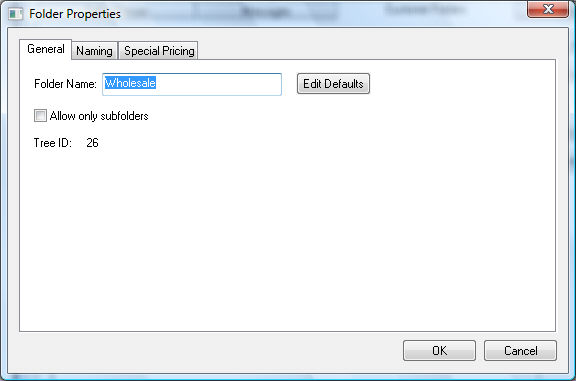
Enter the new Folder Name describing the contents of the folder.
Turn the Allow Only Subfolders switch ON if you do not want any customers placed into this folder but only wish to allow other subfolders.
The Tree ID value is used to query or identify the folder. Review [Main] Technical > Set Query Options for instructions to query records based on category or folder.
Review the Features > Folder Groups section for more details on folder settings.
Click on the Naming tab to configure EBMS to automatically create a customer ID when a new customer record is created. Review the Features > Creating IDs section for more details on these settings.
Special pricing can also be configured per customer folder. Review the Pricing > Special Pricing section within the inventory documentation for more details on the Special Pricing tab.
Click the Delete Folder button and a message asking the delete function to be verified will appear. A folder cannot be deleted if there are customers in the folder. To delete the folder, the customers will need to be moved to another folder before deletion is possible. To move customers, review the section on Adding a New Customer
To change the name of a folder, click the Properties button. Change the folder name or edit the subfolders button of the highlighted folder as necessary. Review the Folder Lists section for more details on adding and changing folder lists.