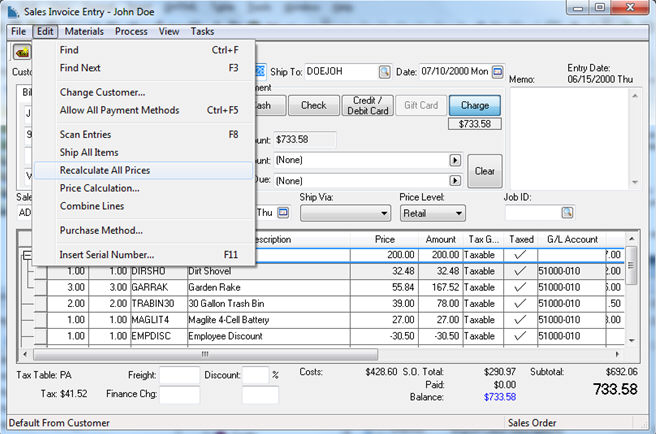
EBMS contains powerful pricing tools within the sales order to change pricing quickly. These tools can be used to update the pricing on an existing sales order to the most recent prices or change prices based on a different price level or formula.
Update pricing on a sales order to the current inventory pricing by selecting Edit > Recalculate All Prices from the sales order menu as shown below:
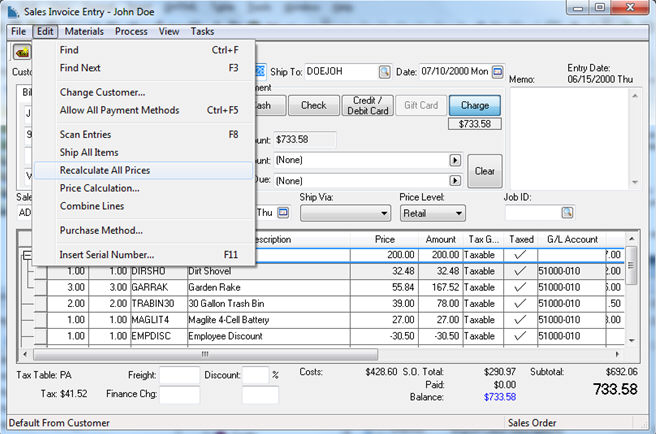
The following dialog will appear only if the sales order contains any materials list with an inventory item located on the header line. The system offers 2 different ways to calculate a materials list:
Derive the pricing of the header line (See the Deluxe Tool Set header line in example shown above) from the TOOSET inventory item.
Calculate the pricing of the header line by recalculating
the price of each materials list item such as the heavy duty box,
Phillips screwdriver, 3` level, etc. The header line then becomes
the total of each detail line. 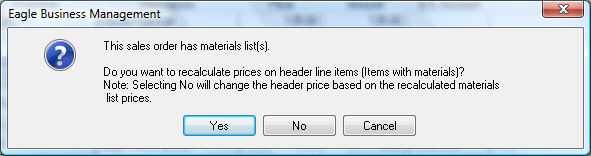
Select the Yes button to calculate
using option #1 or No to calculate
using option #2.
The dialog shown above will appear only if the sales order contains
materials list with an inventory item on the header line.
The Recalculate All Prices tool updates sales order prices based on the following settings within the sales order:
The Price Level setting
on the sales order: This setting is copied from the customer record.
The following dialog will appear when the Price
Level located on the header of the sales order is changed:
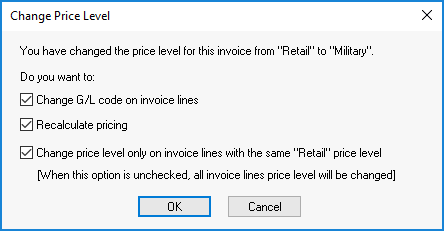
Enable the Change G/L code on invoice lines option to change the general ledger code on the invoice lines. Review the Pricing > Default Pricing and Price Levels section of the inventory documentation for more details on the revenue financial accounts and price levels.
Enable the Recalculate pricing to update prices to the new price level price. Prices will not change if this option is disabled.
Enable the Change price level only on invoice lines with the same ???? price level option to change all details lines to match the Price Level setting on the sales order header. Review the Standard Features > Column Appearance section of the main documentation to make the Price Level visible for each sales order detail line.
Click OK to update prices.
The pricing tool bar setting for each sales order detail line: The pricing tool bar is displayed or hidden by selecting View > Price Tool Bar from the invoice menu. Review the Proposals > Proposal Pricing section for more details on this tool that appears on both the proposal and the sales order dialog.
Review the Pricing > Price Formulas section of the inventory documentation to set prices for each inventory item.
Set the Price Level setting within the customer's General tab to permanently change the customer's default price level.