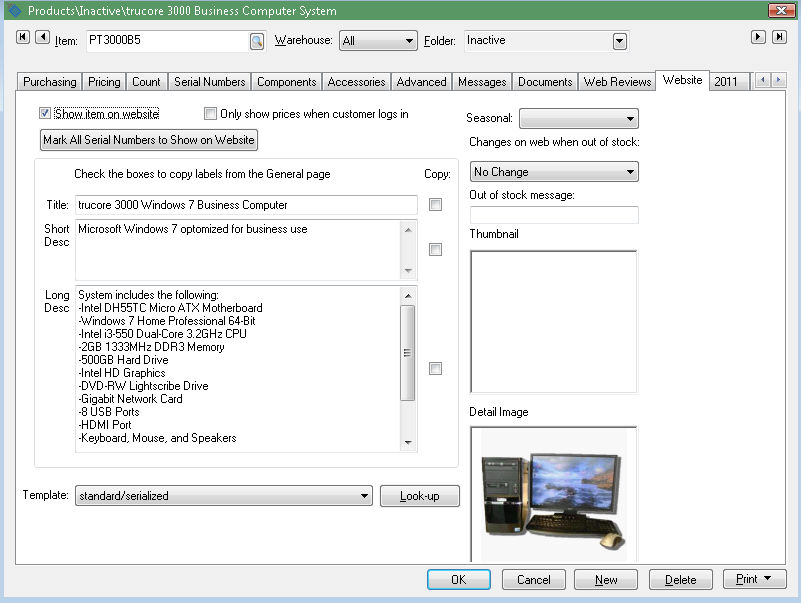
The EBMS system offers an optional module that allows the user to track information including photos of individual items within a single inventory item. For example, the following inventory item - PT3000B5 is a specific model of computer but each computer sold has it own unique serial number. The photos and descriptions can be unique since the photos and descriptions are set for each serial number record. The serialized item feature is a great option to use when selling art, equipment with unique characteristics, or items with slight differences such as color or options. Review the Serialized Items section within the Inventory documentation for details on creating and using serialized items within EBMS.
Click on the Website tab of the item as shown below. Note that the inventory item MUST be classified as a Serialized Item. Review the Product Catalog > Entering New Inventory Items section of the inventory documentation for more details on setting the classification.
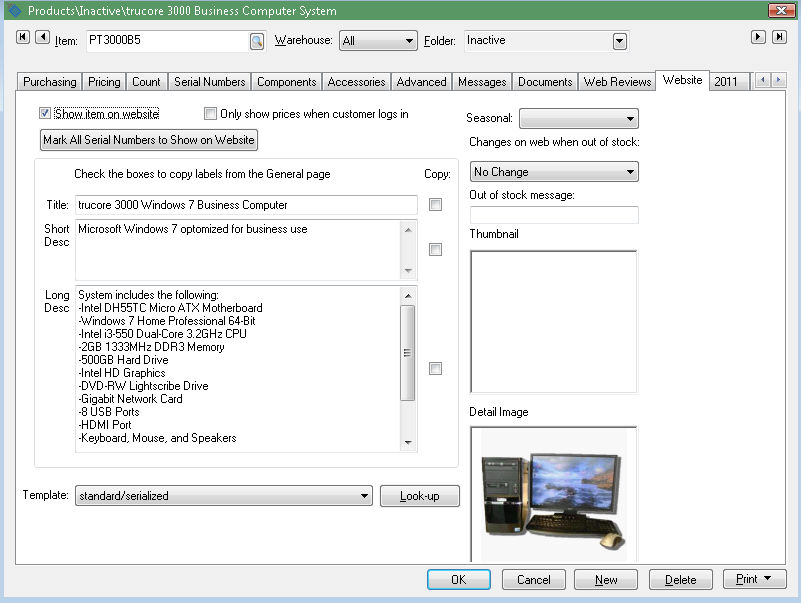
The Template setting used to list each serialized item should be set to standard/serialized as shown above. An item classified as a serialized item can use the template - standard/item and the user can purchase the item without selecting a specific serial number.
The item's Detail Image will be used if the Image1 entry is not populated within the individual serialized items. More details on setting images within the serialized item record are described below.
Click on the Serial Numbers tab to view the individual serial number records as shown below:
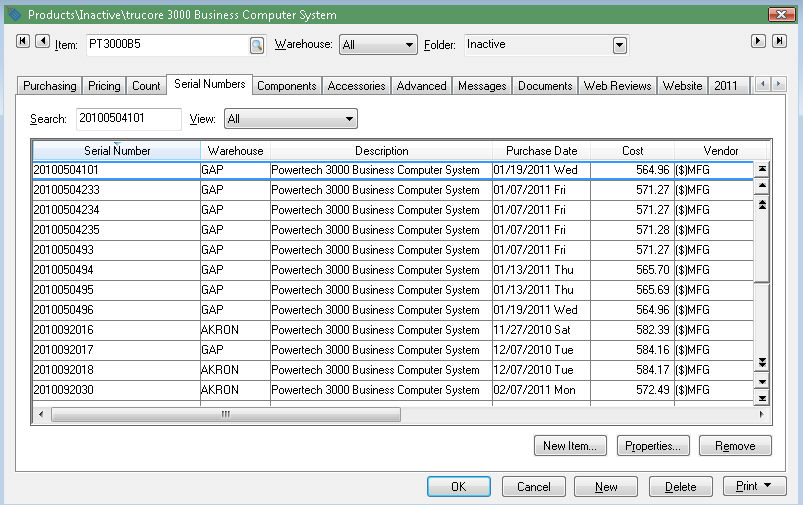
Click on each serial number record and click the Properties to open a specific serial number. Click on the Images tab to add graphics to the item as shown below
: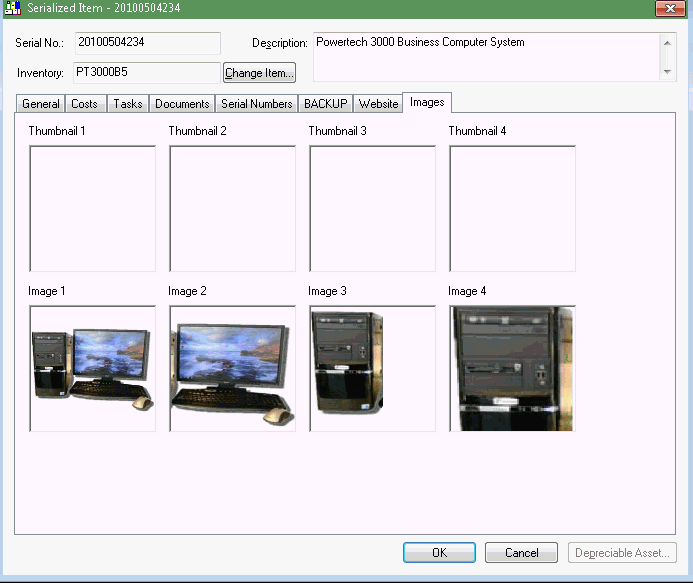
Note that the serialized item can store multiple detail images for a specific serial number. Not all detail images must be populated. The images will create a slide show for the serialized item. Thumbnail 1 will be displayed (Image 1 if the Thumbnail 1 image is blank) on the serialized item list on the web. The main inventory item image can be used on the serialized item list instead of the images inserted in the serialized item if both the Thumbnail 1 and Image 1 graphics entries are blank. See sample website list page later in this section.
EBMS will automatically re-size the detail image to create a thumbnail if the thumbnail entries are left blank. Review the Creating Website Content > Inserting Graphics into EBMS section for more details on inserting images.
Click on the Website tab and
enable the Show on Web option
as shown below:
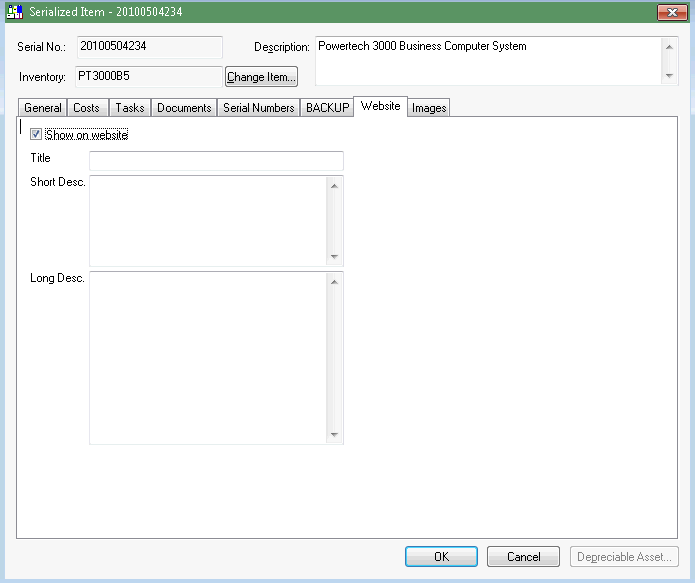
The Short Description and the Long Description can be used to describe the item in more detail. These entries should describe the unique characteristics of the item when individual serial numbers are unique. Keep the Short Description and the Long Description blank to duplicate the descriptions from the main inventory item.
Repeat the steps above for each serialized item you wish to list on the web.
The following example is a web page that lists the serialized items. The EBMS system will only list the serial numbers that are available for sale. Any serial number that is selected within a sales order or sold will be removed from the website. This process will remove any serialized item that is purchased from the website since it is allocated to that order. A serial number will need to be disassociated from the sales order to list it again on the web. Review the Serialized Items > Selling and/or Associating an Item with a Customer > Selling a Serialized Item section of the Inventory documentation for details on associating or disassociating items within the sales order.
The inventory item Title shows on the top of the list but no other information shows from the inventory item unless it is duplicated to the serialized item record.
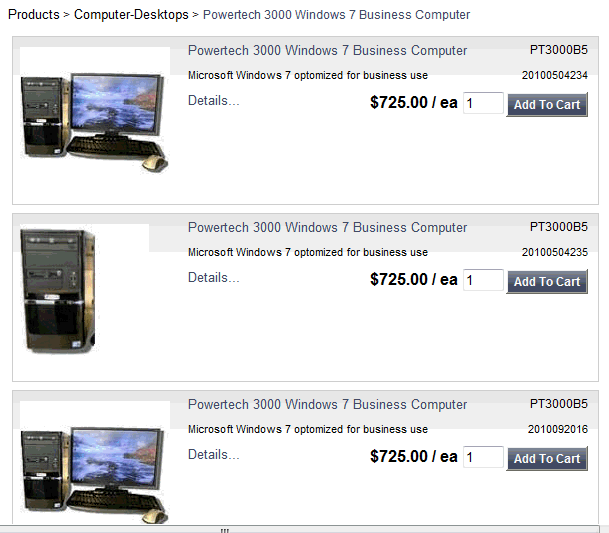
Click on the Details link or on the item graphics to view the serialized item detail page. See sample below:
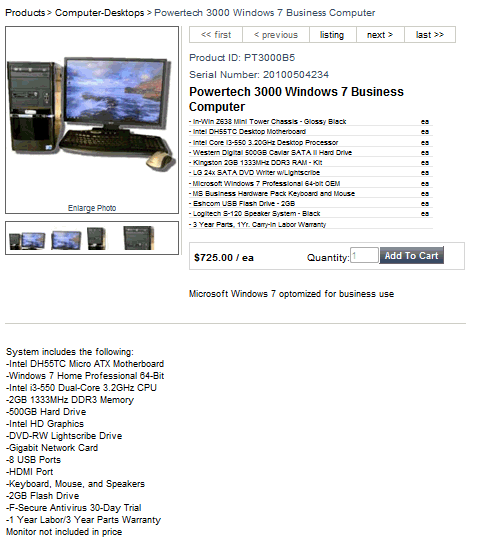
Note that the item contains the multiple images on the top left side of the page. Click on the thumbnails below the image to view each image. The example shown above also contains components which are listed above the Add to Cart button. Review the Components and Accessories section of the Inventory documentation for more details on creating components.
Review the Serialized Items section within the Inventory documentation for details on creating and using serialized items within EBMS.