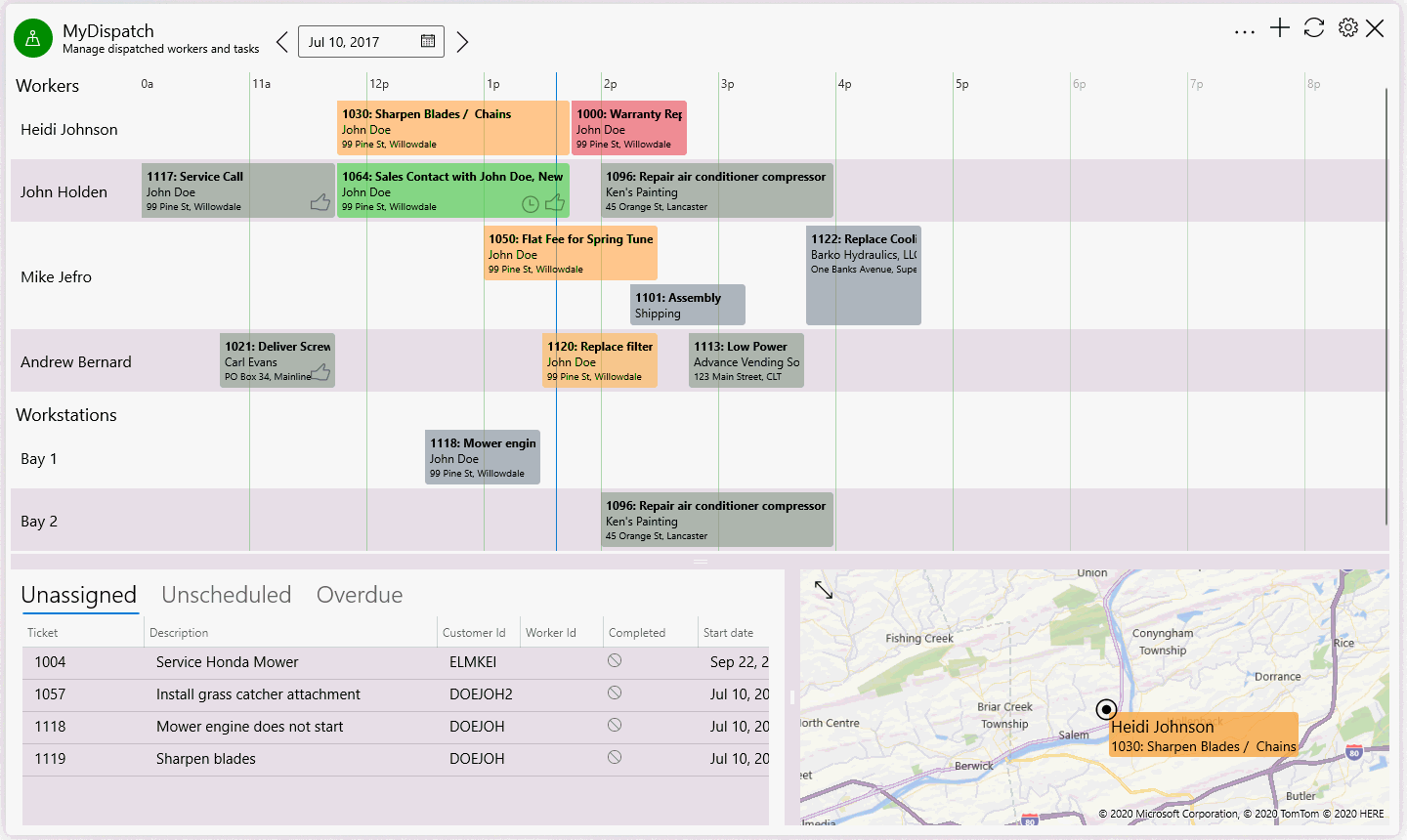
MyDispatch is designed as a scheduling tool for tasks and work orders within EBMS with the schedule pane being the central tool used for scheduling. The schedule pane is a touch friendly tool to view a schedule and to adjust task information. Touch the individual task to open and edit the task information. Review Edit Task Information for more details on changing information.
The schedule pane is displayed at the top of the MyDispatch desktop as shown below:
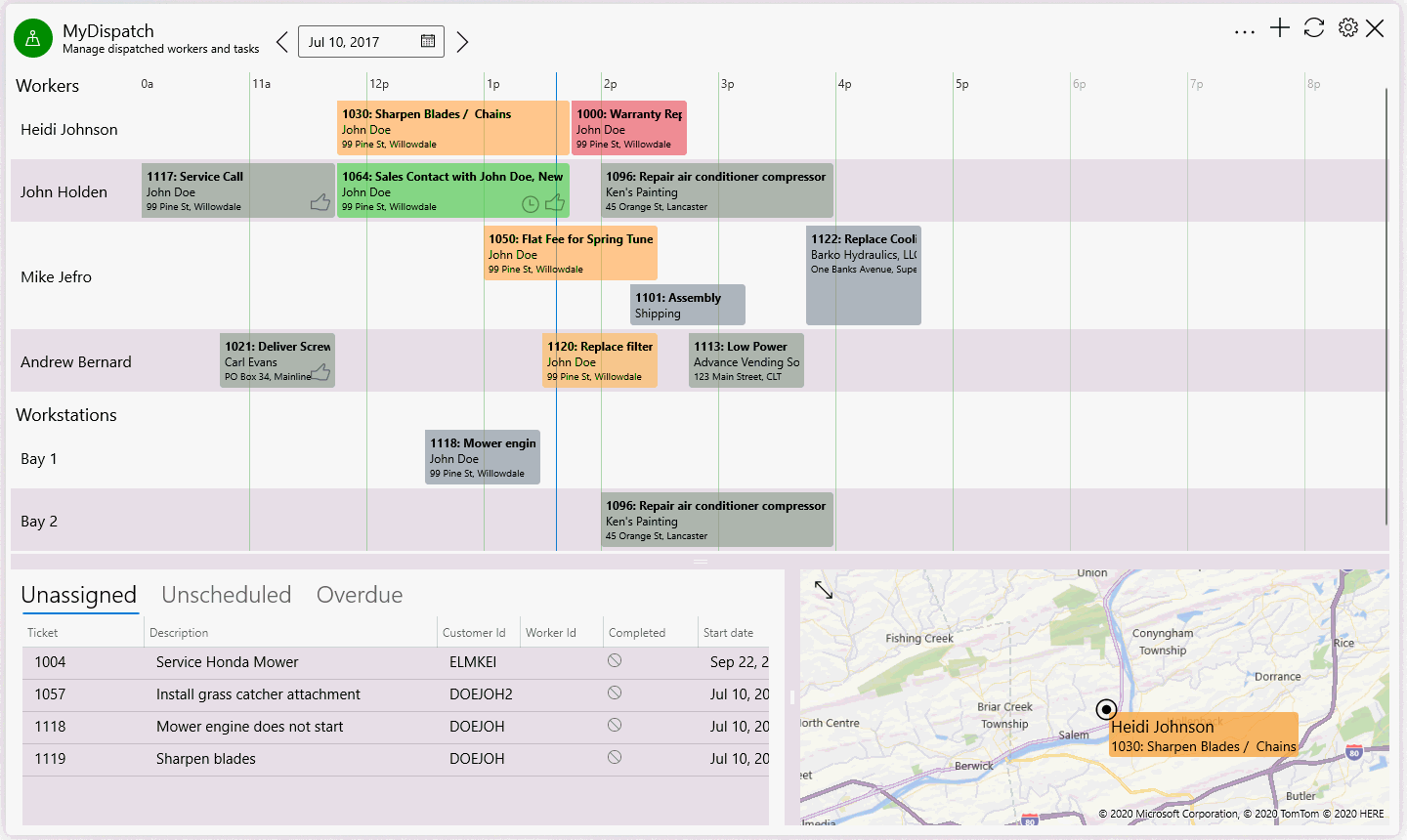
The schedule pane lists the labor resources with a line for each worker, work group, or both. This resource list is set within the dispatch worker's > App Settings.
Tasks and work orders appear on the schedule based on the worker/workstation and start date settings within EBMS. The following task information is used to assist the dispatcher in scheduling.
The position of the task within the schedule indicates the assigned worker or workstation (row), the scheduled start time (column) within the schedule date, and other query lists (list pane) below the schedule pane. Drag the task to change the assigned worker/workstation and/or schedule times.
The length of the task identifies the Task's Schedule tab > Hours calculated from the schedule's start and stop times. Drag the side edges of the task to lengthen or shorten the scheduled times.
Color of the task can indicate the status or the priority of the task. Review the Color Schemes section below for color details.
Blue vertical line indicates the current time.
The schedule pane is limited to a daily schedule based on the date entry at the top of the schedule pane. The schedule date will default to the current date but can be changed to schedule future dates.
Drag tasks from the task lists below the schedule pane or from another location on the schedule pane to change the worker/workstation and schedule times.
Task information can be changed from the task list pane. Review Task Lists for information on this important tool within the MyDispatch scheduling tool.
Touch the worker name on the schedule pane to move the map pin to the last recorded location by MyTime for the selected worker. Review Map for more details on using and configuring the map pane.
The color of the tasks can conveniently communicate the status of the task. Review the following color
Blue: Task has been completed
Red: Task is set with a priority of high/emergency
Brown: The waiting for parts option is enabled
Green: A worker is currently clocked into the task using MyTime or tasks.
Yellow: Indicates that the that this task should be worked on based on the schedule but has not clock in time entered.
Metal: The default color since none of the colored codes listed above are true.