Click
on the Billing tab of the
task for billing details as shown below:
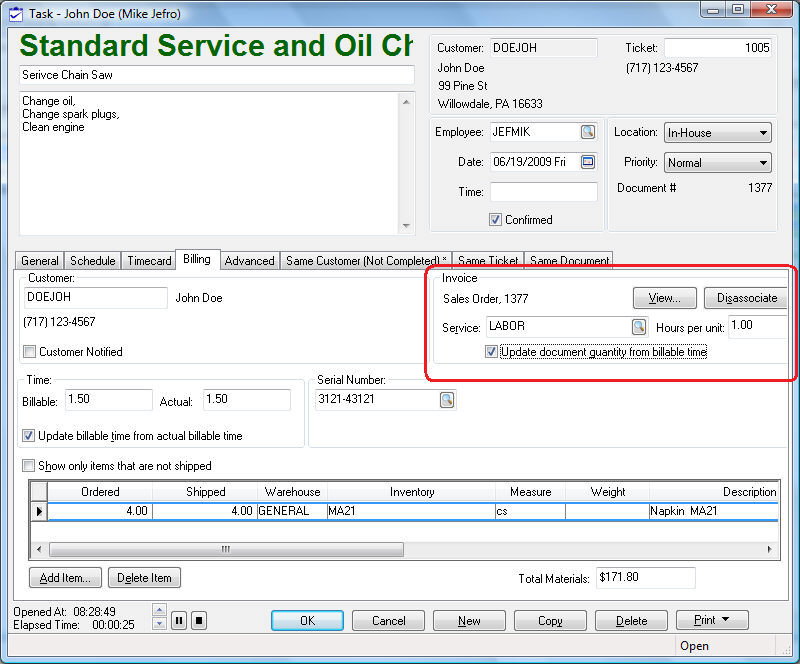
The
Invoice section of the Billing tab identifies the invoice
or sales order that is attached to the task. The View
button will be disabled and the Select
button will be active if no invoice or sales order is associated with
the task.
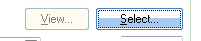
Proceed to step 7 if the task is already attached to an invoice or sales order.
Enable the Update document quantity from billable time option to calculate the quantities within the sales order or invoice.
Click
on the Select button on the
Billings tab of a task to
link an invoice to the task as shown above. The Link to Invoice dialog
will open as shown below:
|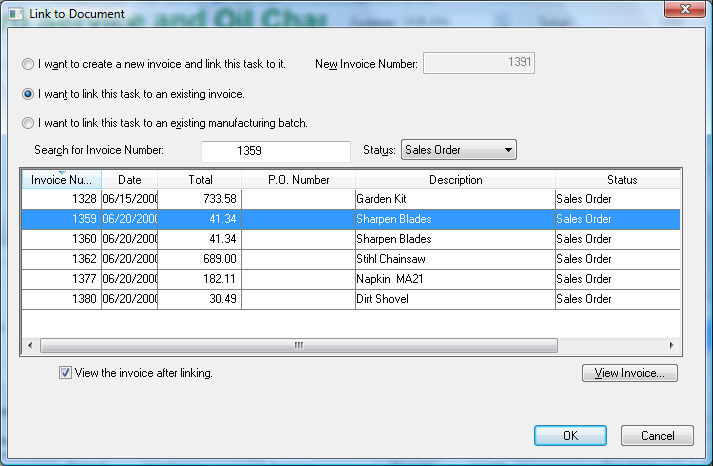
Select the first option to create a new sales order or invoice. Select the I want to link this task to an existing invoice option to append the item to an existing sales order. The second option allows the user to attach tasks to sales orders or processed invoices by changing the Status query. The recommended Status query is the Sales Order option since additional time can only be appended to sales orders. Click on an existing sales order and click the View Invoice button to open an existing invoice or order.
Click
on the OK button and the following
dialog will open if a Service
inventory item is attached:

Click
on the Yes button to create
a new line on the sales order, Existing
Line to add the time to an existing line with the same Service inventory item, or No to manually enter the service
code line. The Existing Line
button will be disabled if no existing line exists that contains the
specific Service inventory
code.
The invoice will open after the wizard is completed if the View
the invoice after linking option found on the invoice list
page was enabled.
The quantity of the service time that is inserted within the invoice
is calculated using the Billable Time * the Hours per Unit. Both
of these values are found within the Billing
tab of the task. The billing items must be manually inserted into
the invoice or sales order if the Service
Item found within the Advanced
tab of the task is blank. Review the Creating
Tasks > Attaching a Task to a Service Item section for more
details about the service item.
Tasks can also be attached directly from a sales order or when a proposal
is used to create a sales order. Review the Creating
Tasks > Creating a Task from a Proposal or Quote or Creating
Tasks > Creating a Task from an Invoice sections respectively
for more details.
Click
on the View button to view
the attached sales order or invoice. Click on the Disassociate
button to remove the sales order from the task. Disassociating an
invoice from the task will NOT delete or remove the sales order.
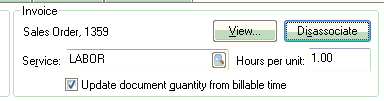
Review Compiling Billing Notes for instructions to compile the billing notes within the billing invoice.
Process the invoice from the invoice window. Review the Sales > Invoices > Processing a Sales Invoice section within the sales manual for more details on processing an invoice. Review the Sales > Invoices > Batch Processing section of the sales manual for details on processing a batch of sales orders.