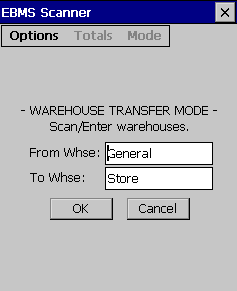
The initial screen in the warehouse mode allows the user to scan or type the “From” and “To” warehouse ID as shown below:
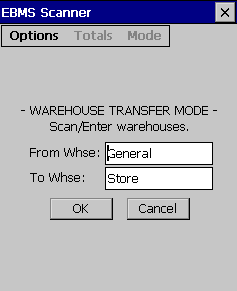
Click the OK button to create a new warehouse transfer as show below:
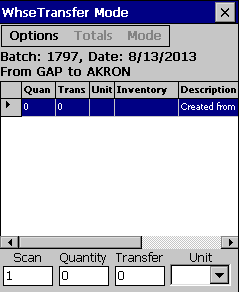
Scan the barcode or select Options > Manual Entry to manually enter the barcode of the inventory item to be transferred.
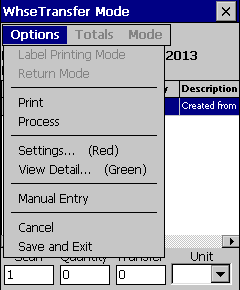
The following commands can be selected from the Options menu:
Select Print to print the report that has been set in EBMS for the scanner.
Select Process to complete the warehouse transfer.
Select Settings… (Red) to open the settings dialog. The Red indicates that the red hot key on the scanner can be used to open the settings window.
The first setting determines whether each scan should change the items quantity for ordered, shipped or both.
The second setting is related to items that have multiple units of measure. One may choose to select the unit of measure or automatically use the default unit of measure.
Select View Detail… (Green) to open the details dialog which shows information for the selected item in an east to view screen. The Green indicates that green hot key on the scanner will open the View Detail window.
Select Manual Entry to manually type in an item number. This is useful when encountering a barcode that is no longer readable.
Select Cancel to close the warehouse transfer without making changes.
Select Save and Exit to close and save the warehouse transfer.
Currently the scanner cannot open existing warehouse transfers.