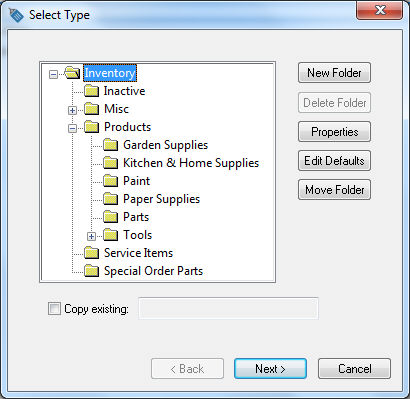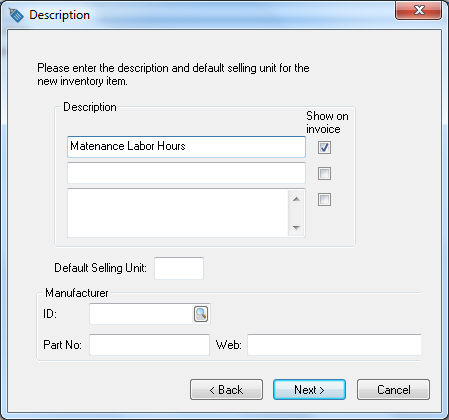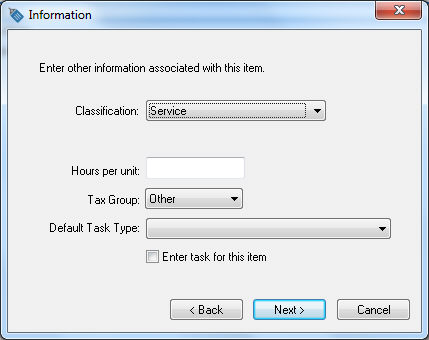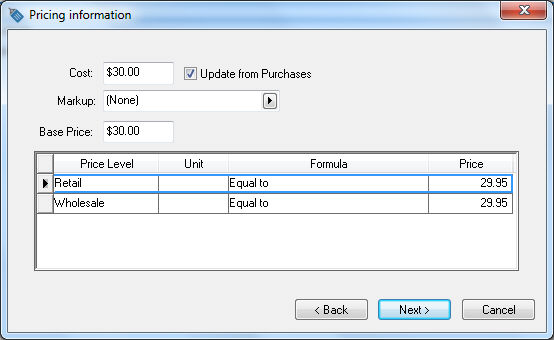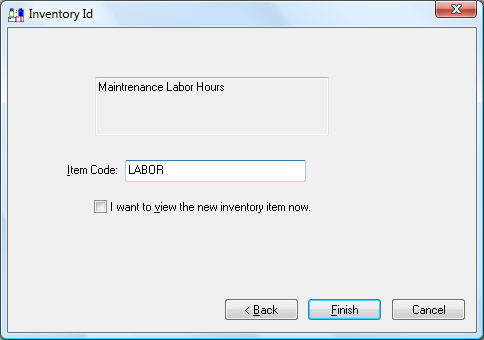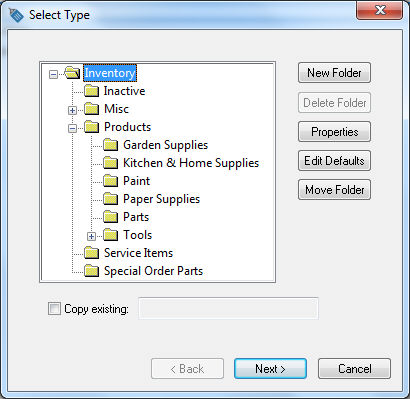
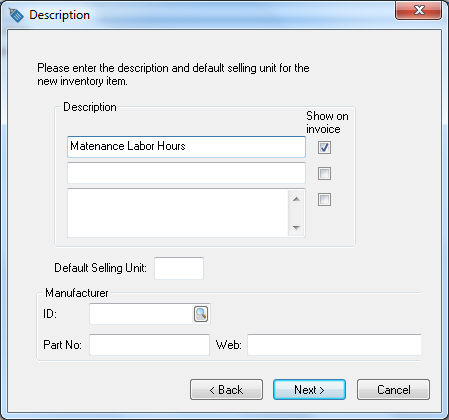
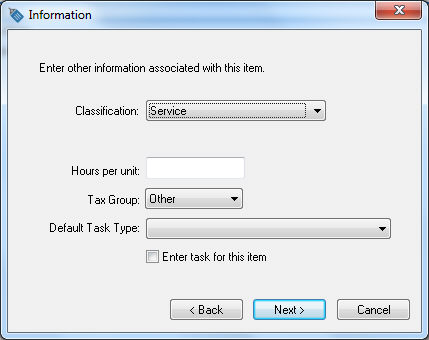
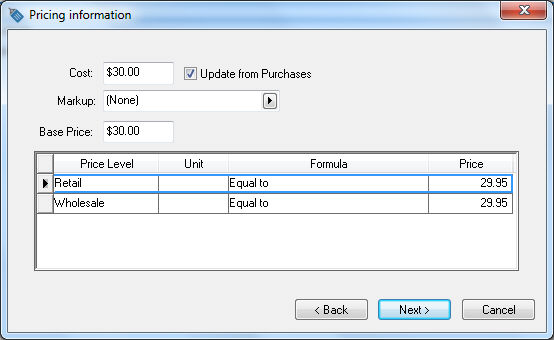
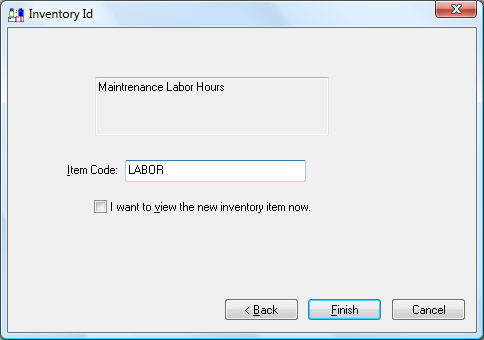
The inventory module can be useful for functions besides tracking inventory counts or identifying tangible items. Identifying non-tangible items such as service labor can be useful for the following reasons:
Data entry can be greatly simplified by identifying a service function such as hours of maintenance labor with an inventory ID. For example, Hours maintenance labor can be identified with an inventory ID of LFIX. A service function can be described using 1-3 lines, using as many as 150 characters and can be added to a sales invoice by entering a short inventory ID.
Appropriate general ledger accounts can be associated with each service to be used within the sales invoice. The account is automatically entered into a sales invoice, which helps to alleviate user errors.
The inventory module facilitates a variety of pricing schemes associated with the service using the different price levels.
The inventory record identifies if sales tax needs to be charged.
Tasks and work orders can be created from a service code that is added to a proposal or sales order.
Labor can be added to a bill of materials within a manufacturing batch to add labor costs to manufactured finished goods.
The S.O. values within the count tab are useful to identify sales orders that contain the specific service.
The unit of measure feature is useful when pricing is needed for different time periods such as hours and days.
The inventory year history can be very valuable to identify the total number of hours or units that were billed in a given time period.
Create a new inventory item by using the new inventory wizard the same way another inventory item is created. Complete the following steps: