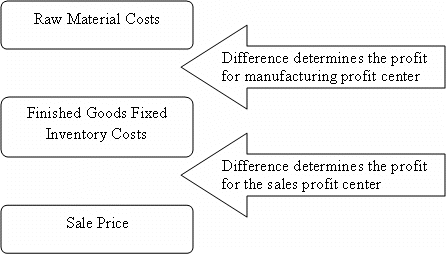
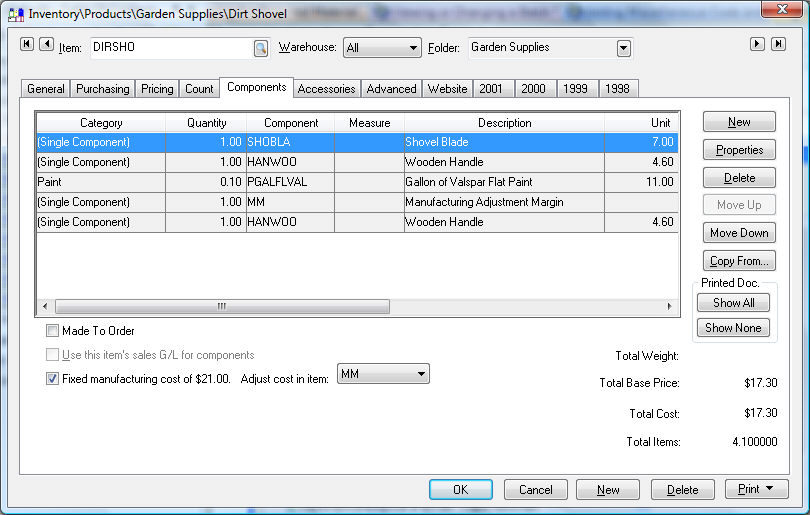
The manufacturing system within EBMS contains an option to preset a fixed cost of finished goods rather than calculating the total cost of the items consumed (raw material).
This option is useful in the following situations:
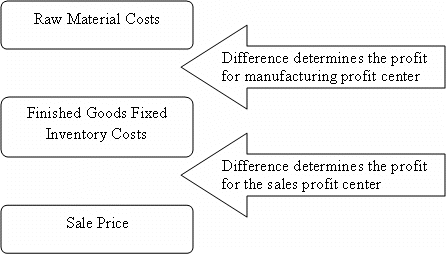
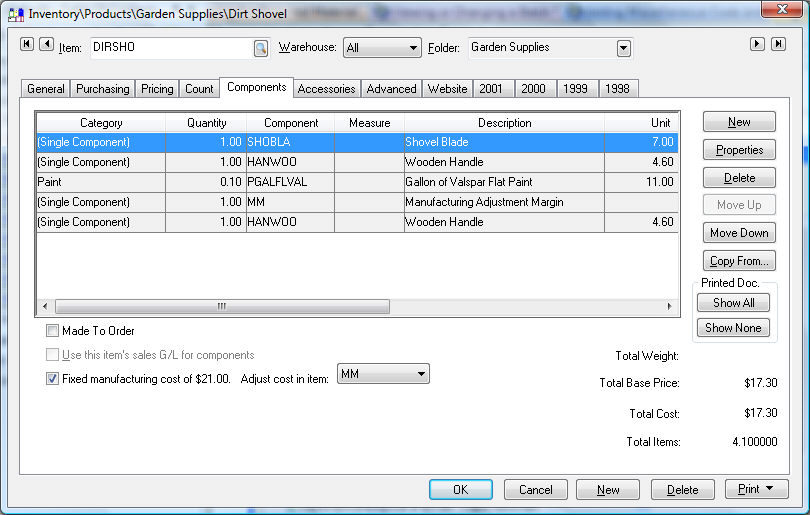
Complete the following steps to configure a whole goods item with a fixed cost:
The first step is to create an inventory item. Complete
the following steps to create an inventory adjustment item:
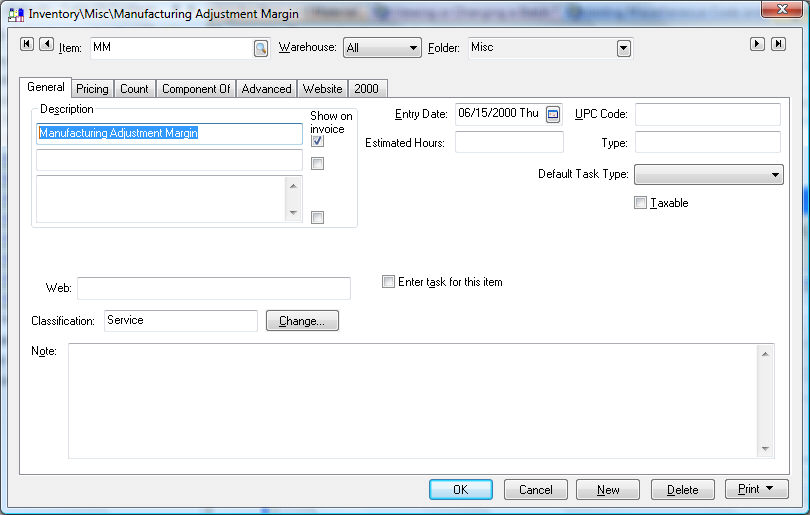
Create an item with a basic description and appropriate Item code. Review the Product Catalog > Entering New Inventory Items for more details on creating new Inventory items.
Classify the adjustment item as No Count or Service.
Set the following general ledger codes within
the advanced tab of the adjustment item:
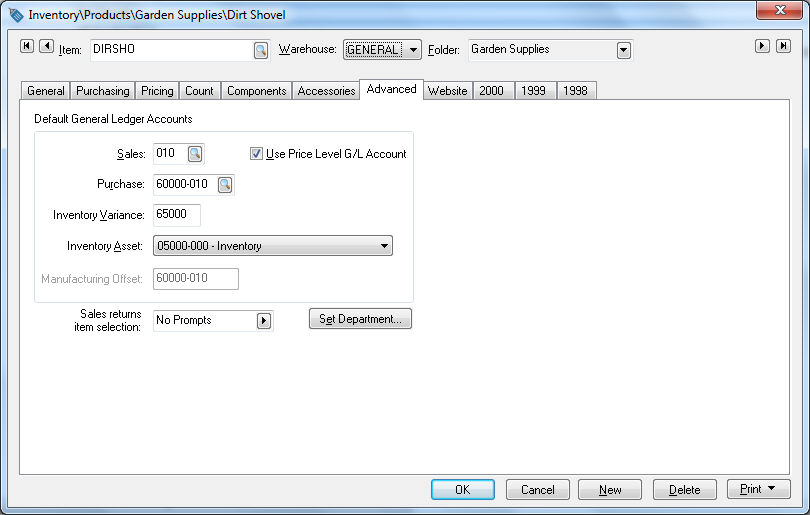
The Sales general ledger account can be ignored if this item is not sold.
Set the Purchase and Inventory G/L accounts. The inventory debit transaction created for the adjustment item consists of the Inventory Variance general ledger code and the last 3 digits of the Purchase G/L code. Review the Tracking Counts > Inventory Variance section for more details regarding the inventory variance account.
Enter the Manufacturing Offset general ledger account. Credit transactions will be created to offset the additional inventory value created when the manufacturing batch is processed. Inventory Value of Finished Goods = Cost of Raw Materials (item’s consumed) + manufacturing offset. This general ledger account will be used only for the purpose of recording credit transactions for the manufacturing profit center if a manufacturing profit center is created (situation #1 discussed above). Set this account to the standard Inventory Variance account if no profit center is being used (situation #2).
Insert a new adjustment inventory item into the component
list of the finished goods that contains the fixed costs.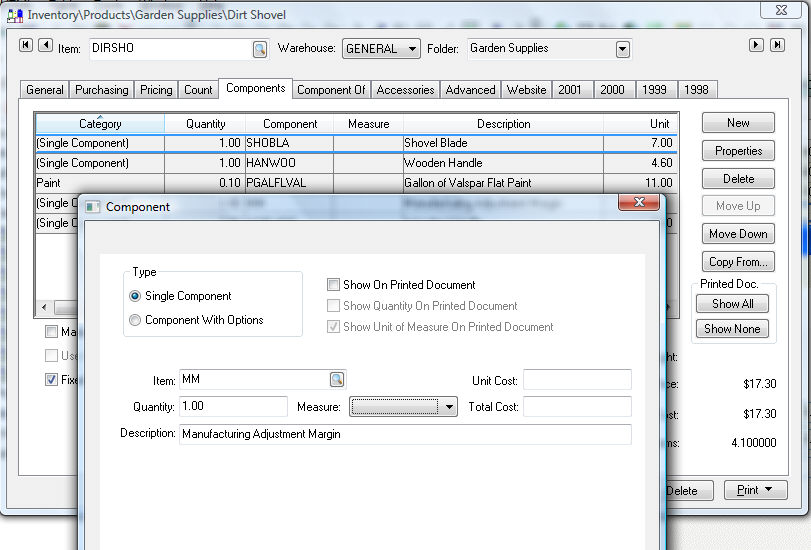
Review the Components and Accessories
> Components and Accessories Overview section for detailed
instructions on adding components to an inventory item.
Enable the Fixed manufacturing cost of $xx.xx
option located below the components list.
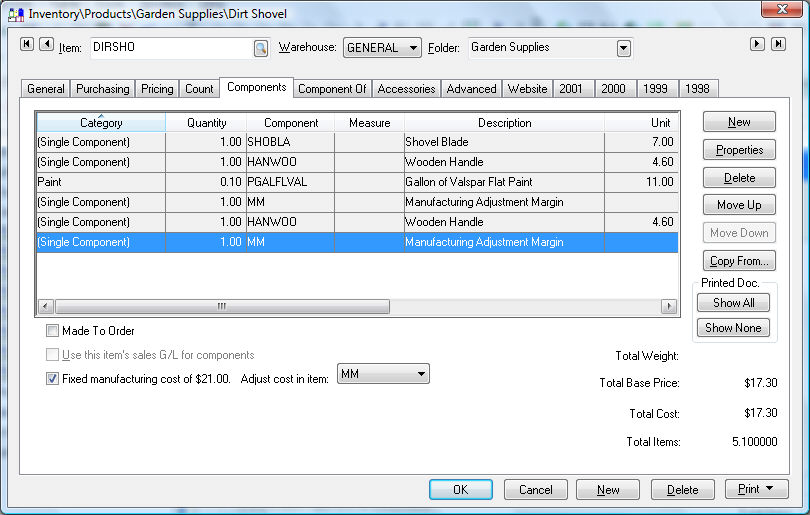
Set the Adjust cost in item option to the manufacturing adjustment item by clicking on the down arrow to selecting the appropriate inventory item. Only the inventory items that are not classified as Track Count will show on the drop-down list.
Disable the Update from Purchases option if
the fixed cost should never change. This option is found in the Pricing
tab of the finished goods item.
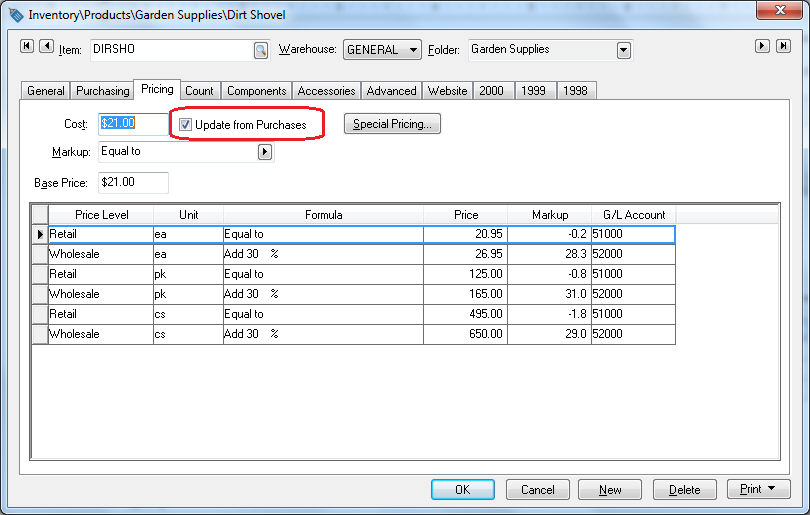
The Fixed manufacturing cost of $xx.xx on the Component
tab is copied from the Cost field within the Pricing
tab. This value is updated when this item is purchased from another
vendor if the Update from Purchases option is enabled. Click
OK to save changes.
Create a manufacturing batch as shown below:
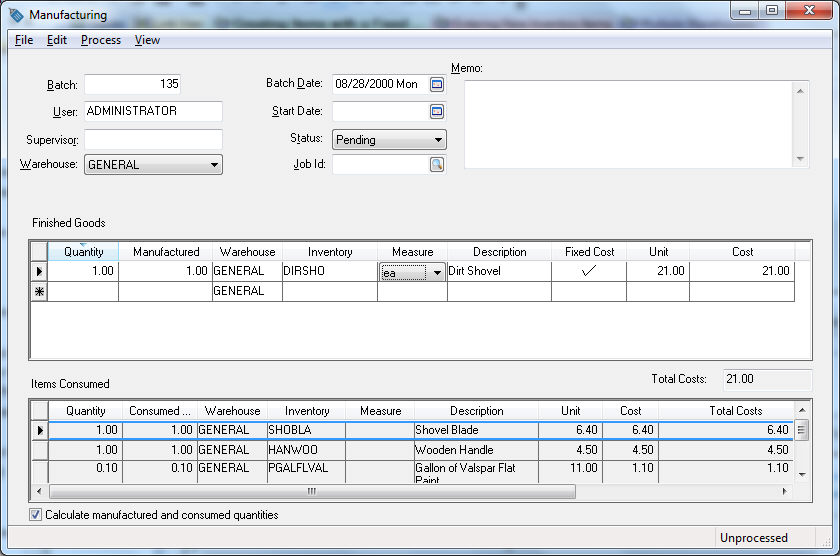
The system enables the Fixed Cost option on the Finished Goods line of the batch. Notice that the system applied a Unit cost of $9.00 to the manufacturing adjustment item on the last line of the Items Consumed list. Since the unit cost of the dirt shovel is set at $21.00, the difference of the total of the Items Consumed ($6.40 + $4.50 + $11.00) is $9.00. If the unit cost of the shovel blade increases, the manufacturing adjustment item decreases to maintain a fixed cost of $21.00. There may only be one adjustment item within a manufacturing batch.
Review the Manufacturing > Processing a Batch > Processing a Batch for details on processing the batch.
A Finished Goods item with a fixed cost can be created without
using inventory components. Enter an item that is being manufactured and
is classified as "Track Count" into the Finished Goods
list. If the item does not have components, a single line will appear
in the Items Consumed list as shown below:
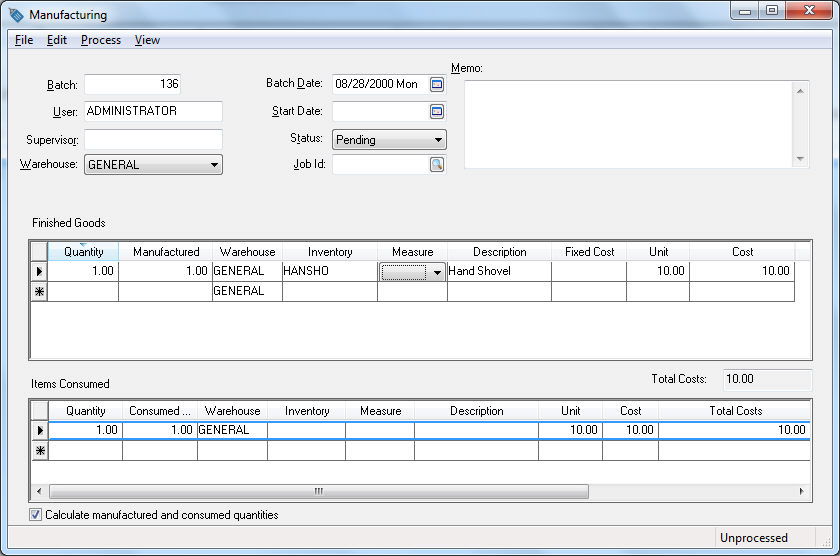
Replace the existing line in the Items
Consumed list with the raw materials or parts used to manufacture
the Finished Goods.
You must enter a minimum of one "no count" item into the
Items Consumed list
before you enable the Fixed Cost
option.
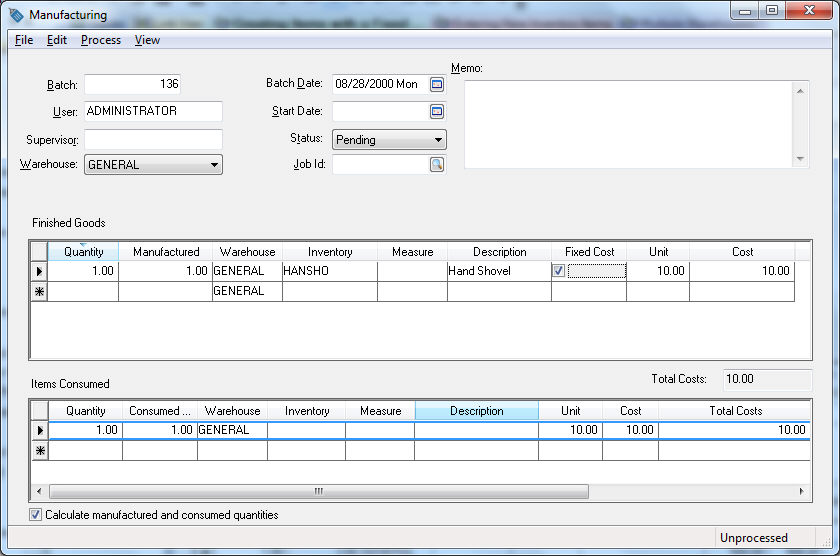
Enable the Fixed
Cost option on the Finished
Goods line by clicking on the Fixed
Cost column field. The following message will appear if
there is a single item in the Items
Consumed list that is classified as No Count:
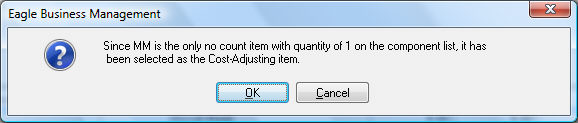
Click on the OK
button to continue. The following selection dialog will appear instead
of the previous message if there are multiple "no count"
items within the Items Consumed
list:
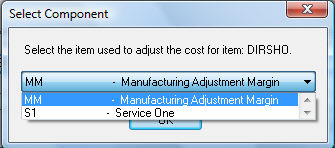
Select the item that becomes the variable cost adjustment from one of the multiple "No Count" options by clicking on the drop-down option and selecting the item that is classified as Service or No Count. Click OK to continue. Note that only one "No Count" item can be designated as the variable cost adjustment item.